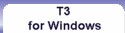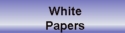|
Gigabyte Express™ T3 for Windows
|
|
    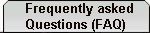 |
| |
May 2013 GBXWIN 7.534
Table Of Contents
© Copyright 2000-2013 Niwot Networks, Inc.
0.1492 May 2013
May 2013 GBXWIN 7.534
March 2011 GBXWIN 7.516
September 2010 GBXWIN 7.514
June 2010 GBXWIN 7.512
April 2010 GBXWIN 7.510
March 2009 GBXWIN 7.503
September 2008 GBXWIN 7.410
April 2008 GBXWIN 7.405
February 2008 GBXWIN 7.402
April 2006 GBXWIN 7.211
1.1. Gigabyte Express Introduction Back to Table of Contents
Gigabyte Express for Windows provides the highest performance file transfer solution when you need to move large files by way of Internet Protocol (IP) backbones.
Two transport types are supported, TCP and RELIA.
RELIA™ technology (Patent No. US 6,445,717; US 6,895,019) Enhances TCP (Transmission Control Protocol) to handle packet loss (also called congestion) and long delay (also called ping time or latency) - your information gets through under harsh network conditions. Niwot's RELIA Technology is an extension to TCP which adds redundant information that enables the receiver to reconstruct lost information without requiring the time delay of retransmission. RELIA™ Technology also adds support of 32 bit window size.
The first application to support RELIA is Niwot's Gigabyte Express for Windows 5.0. RELIA Technology uses Large Window and Packet Recovery™ techniques to optimize throughput over the congested international and satellite Internet or intranets. With 4 percent packet loss, RELIA Technology is 2.9 times as fast as naked TCP on the national Internet, 8.8 times as fast on the international Internet, and 15.8 times as fast on the satellite Internet.
File Pipeline - Improves multi-file transfers by filling the data pipe, 5 times as fast for large numbers of small files.
1.2. System Requirements Back to Table of Contents
1) Windows 2003\XP\Vista\7\2008
2) 20 Megabytes of disk storage.
3) Application requires 4 Megabytes of RAM, plus 4 Megabytes per active session.
2.1. RELIA™ Technology Summary (Patent No. US 6,445,717; US 6,895,019) Back to Table of Contents
RELIA(tm) Technology is an extension to TCP that uses redundant UDP packets to allow the receiving side to recover from lost packets without requiring the sender to retransmit them. The more redundant packets which are sent, the more severe the congestion can be without degrading performance. The DEMO provides redundancy levels to recover from packets being lost 1,2,4, or 8 packets at a time (RED1,RED2, RED4, and RED8 redundancies).
RELIA(tm) Technology also supports a 32 bit window size, allowing full throughput even when faced with the typical 300 millisecond international Internet and 600 millisecond satellite Internet delays.
The RELIA(tm) Technology is implemented for Windows 2000, NT, and 98 in the form of the RelSock DLL.
2.2. RELIA™ Technology Reports Back to Table of Contents
GBXWin.log entries made by a session using RELIA Technology:
Common information:
Date > Time > Session ID RELIA
Dial Session Connection start:
REDx Connecting on 206.124.12.218 to 185.135.4.151:168
x is 1,2,4, or 8
Connecting on Source IP address to
Destination IP address:Destination port
Answer session Connection start:
Answering on 185.135.4.151:168 from 206.124.12.218
Answering on Destination IP address:Destination port from
Source IP address.
Dial or answer session Connection finish:
REDx: TargetRate=1600 Kbps
x is 1,2,4, or 8
TargetRate= the kilobits/sec link rate requested by PhoneBook entry on the Dialing side
chunks rcvd=40, rercvd=0, sent=2362, chunks resent=4
chunks rcvd=xx, the total number of chunks(multi-packet blocks) received.
rerecvd =xx, the number of extra chunks received(retransmitted by other side)
chunks resent= xx, the number of chunks retransmitted by this station
outgoing lost =305 sent = 16683 rcvd =16378
outgoing lost = xxx is the difference between the number of packets this station sent(given in sent=) and the number of packets the far side received(given in rcvd=).
incoming lost =0 sent= 3745 rcvd =3745
incoming lost=xxx is the difference between the number of packets this station received(given in rcvd=) and the number of packets the far side sent(given in sent=).
3.1. Software Installation from Scratch Back to Table of Contents
After download of demo from our website, please read the license agreement, then follow instructions for installation.
3.2. Firewall Notes Back to Table of Contents
TCP connections start on port 167 (default for Windows, or 32779 default for Mac OS X/Linux). Thereafter communications move to default ports with port values of:
Gigabyte Express Home Answer session needs to allow incoming TCP connections to ports 167 and 32780.
Gigabyte Express Home Dial session initiates outgoing TCP connections from ephemeral ports and most firewalls do not block outgoing TCP connections.
Gigabyte Express DSL Answer sessions needs to allow incoming TCP connections to port 167 and ports 32780 through the maximum number of answer sessions.
DSL (4+4) we recommend allowing incoming TCP connections to ports 32780 through 32783.
For DSL (16) we recommend allowing incoming TCP connections to ports 32780 through 32795.
For DSL (32) we recommend allowing incoming TCP connections to ports 32780 through 32810.
Gigabyte Express DSL Dial sessions initiate outgoing TCP connections from ephemeral ports and most firewalls do not block outgoing TCP connections.
In summary, for Windows, the default for DSL (4+4) products is to allow incoming TCP connections to ports 167 and 32780 through 32783.
Gigabyte Express T1 and T2 TCP Answer sessions needs to allow incoming TCP connections to port 167 and ports 32780 through the maximum number of answer sessions.
For T1 and T2 (4+4) we recommend allowing incoming TCP connections to port 167 and ports 32780 through 32783.
Gigabyte Express T1 and T2 TCP Dial sessions initiate outgoing TCP connections from ephemeral ports and most firewalls do not block outgoing TCP connections.
RELIA connections start with both TCP connections and UDP packets in to port 168 (default for Windows, or 32778 default for Mac OS X/Linux). Thereafter communications move to default ports with port values of:
Gigabyte Express T1 and T2 RELIA Answer sessions needs to allow incoming TCP connections to port 168 and ports 32780 through the maximum number of answer sessions.
Gigabyte Express T1 and T2 RELIA Answer sessions needs to allow incoming UDP packets to port 168 and ports 32780 through the maximum number of answer sessions.
Gigabyte Express T1 and T2 RELIA Dial sessions initiate outgoing TCP connections from pairs of ports counting down from the 32777,32776 pair, with 2 ports consumed per additional Dial session.
Gigabyte Express T1 and T2 RELIA Dial sessions initiate outgoing UDP packets from pairs of ports counting down from the 32777,32776 pair, with 2 ports consumed per additional Dial session.
Gigabyte Express T1 and T2 RELIA Dial sessions also receive incoming UDP packets from pairs of ports counting down from the 32777,32776 pair, with 2 ports consumed per additional Dial session.
T1 and T2 (4+4) we recommend allowing incoming TCP connections to port 168 and ports from 32780 through 32783.
T1 and T2 (4+4) we recommend allowing incoming UDP packets to port 168 and ports from 32770 through 32783.
In summary, for Windows, the default for T1 and T2 products is to allow incoming TCP connections to ports 167, 168, and ports 32780 through 32783.
UDP packets should be allowed in to ports 168 and the ports from 32770 through 32783.
Within the GBXWIN7.INI file, the ANSWSECOND= parameter is by default set to 32780 and the above notes apply.
The customer may specify different starting ports and ANSWSECOND value (global) if desired.
3.3. Configuration Files Back to Table of Contents
The GBXWIN7.INI configuration file contains settings like the serial number, validation code and
other system parameters. The GBXPHONEBOOK7.INI configuration file contains the phonebook information.
These configuration files will be found in well-known locations.
For Windows XP\2003 installations, the configuration files are in the operating system root
directory (normally something like "C:\WINDOWS"). For Windows Vista\7\2008 installations, the configuration
files will be found within the system-defined location "FOLDERID_ProgramData\Niwot\Gbxwin".
This location will normally be "C:\ProgramData\Niwot\Gbxwin".
3.4. Special Note on Windows Vista\7\2008 Installations Back to Table of Contents
Installation of Gigabyte Express on Windows Vista\7\2008 machines must be done by a user with Administrator
privileges. The installer will normally place all program executable
files in the "C:\Program Files\Niwot\Gbxwin" directory. All
files and folders which can be modified by Gigabyte Express or the user are now by default contained
within the system-defined location "FOLDERID_ProgramData\Niwot\Gbxwin" (normally "C:\ProgramData\Niwot\Gbxwin").
This includes the GBXWIN7.INI/GBXPHONEBOOK7.INI configuration files, program log files, NiwotAutoSendList files,
and Niwot_inBasket/Niwot_outBasket folders.
3.5. Software Upgrade Back to Table of Contents
Installation of newer versions of Gigabyte Express does not overwrite the GBXWIN7.INI/GBXPHONEBOOK7.INI configuration files, so your settings are preserved.
3.6. Uninstall Back to Table of Contents
1. To uninstall, go to All Programs -> Niwot -> Uninstall Gigabyte Express and follow
the instructions. You will be asked, "Are you sure you want to completely remove GBX/Win and all
of its components?" Say "Yes". You may also uninstall from My Computer -> Control
Panel -> Add/Remove Programs. Select GBXWin, hit Add/Remove button and follow
the instructions.
2. The uninstall does not delete the GBXWIN7.INI configuration file which contains the serial number, validation code, and preferences, or the GBXPHONEBOOK7.INI configuration file which contains the phonebook information.
4.2.1. State
4.2.2. Name and Size
4.2.3. Byte Count
4.2.4. Message
4.2.5. Overall
4.2.6. Line Status
4.2.7. Transport
4.2.8. Average Rate
4.2.9. Min.
4.3.1. State
4.3.2. Name and Size
4.3.3. Byte Count
4.3.4. Message
4.3.5. Overall
4.3.6. Line Status
4.3.7. Transport
4.3.8. Average Rate
4.3.9. Min.
4.1. Start Up Back to Table of Contents
Start -> Programs -> Niwot -> GBXWin to start the software.
GBXWin comes up displaying its splash screen; you can either press a key on the keyboard, click the mouse,
or allow five seconds time to clear the splash screen. If Gigabyte Express is being run for the first time,
you will be asked to enter your Niwot License Serial number and Validation Code, then click on OK. NOTE: The Validation Code should be blank in DEMO mode.
Figure 4-1
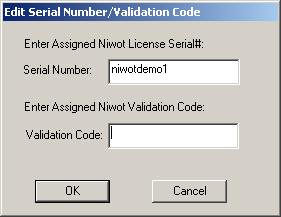
Gigabyte Express initially starts up with 2 answer sessions (one RELIA, and one TCP),2 dial windows (one RELIA, one TCP), and a log window. You may be asked to specify the IP Address for the Answer window. To do that, go to Edit -> Options -> Answer Options -> choose TCP/IP address. Choose 0.0.0.0 for all available addresses, choose another IP address, or type in what IP address you will have, then click on OK.
Additional windows or "sessions" may be started by selecting "New Dial Session" or "New Answer Session" from the pull-down "Session" menu.
The 'Dial' window is used to send a file, to send the contents of a folder, or to get files. An alert window will ask you to enter your PenName when you select the "Send Files/Folder" from the File menu. Your PenName will apply to all answer and dial sessions.
When restarting GBXWin, it will display the last session(s) you had open.
4.2. Answer Window Back to Table of Contents
The title bar of an Answer window displays the Transport type (TCP or Relia) and the Port number used (with TCP, default is 167 for Windows, 32779 for Mac OS X/Linux ... with Relia, default is 168 for Windows, 32778 for Mac OS X/Linux).
Figure 4-2
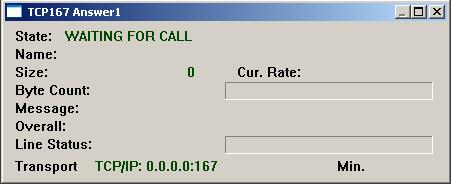
4.2.1. State Back to Table of Contents
The "State" of the 'Answer' window will read "WAITING FOR CALL" when it comes up. If an 'Answer' window has been stopped, the "State" will read "IDLE, WON'T ANSWER" and should be started again. See Session Menu, Start in the GIGABYTE EXPRESS MENU BAR SELECTIONS Section 7.3.
4.2.2. Name and Size Back to Table of Contents
During a file transfer, the name of the file will appear by "Name:" and the size of the file will appear by "Size:". When the transfer is complete, the name and size of the last file will remain.
4.2.3. Byte Count Back to Table of Contents
During a file transfer, the "Byte Count" keeps track of bytes transferred. It may not be accurate after a file transfer. The progress bar by Byte count shows the progress of the file being transferred.
4.2.4. Message Back to Table of Contents
The "Message" field is used to display the last transfer rate and line utilization after a file transfer. Error messages will appear in this field when a problem occurs. To get rid of the message after you have read it, simply click on the message text and it goes away.
4.2.5. Overall Back to Table of Contents
The "Overall" field is used to display the average transfer rate and line utilization of the files transferred. If TCP/IP is being used, line utilization will not be displayed.
4.2.6. Line Status Back to Table of Contents
The line status field is not relevant for an 'Answer' window. The progress bar by Line Status displays the overall progress of all files to be received.
4.2.7. Transport Back to Table of Contents
The "Transport" field is used to display the type of transport that is being used by the session. To change the Transport Type, use Edit -> Transport from the Gigabyte Express Menu Bar, Section 7.2.4.3. This field also displays the local TCP/IP or RELIA address and port being used to answer. A value of 0.0.0.0 allows Gigabyte Express to listen on all available addresses.
4.2.8. Average Rate Back to Table of Contents
During a file transfer, the average transfer rate (in Kbps) for all files so far is displayed. After the transfer is completed, this field is cleared.
4.2.9. Min. Back to Table of Contents
During a file transfer, this field displays an approximation of the time remaining in minutes and seconds until all files are transferred.
4.3. Dial Window Back to Table of Contents
Figure 4-3
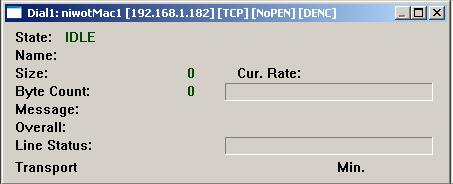
4.3.1. State Back to Table of Contents
The "State" of the 'Dial' window will read "IDLE" when not in use. During a transfer, it will read "CONNECTING", "FILE TRANSFER", "DISCONNECTING", then back to "IDLE". The "State" will read "AUTOSEND" when in Autosend mode.
4.3.2. Name and Size Back to Table of Contents
When a file transfer is occurring, the name of the file will appear by "Name:" and the size of the file will appear by "Size:". When a transfer is complete, the name and size of the last file will remain.
4.3.3. Byte Count Back to Table of Contents
During a file transfer, the "Byte Count" keeps track of bytes transferred. It may not be accurate after a file transfer. The progress bar by Byte Count shows the progress of the file being transferred.
4.3.4. Message Back to Table of Contents
The "Message" field is used to display the line utilization after a file transfer. Error messages will appear in this field when a problem occurs. To get rid of the message after you have read it, simply click on the message text and it goes away.
During Autosend , when a file is found in the folder Gigabyte Express is checking, the "Message" will flash "FILE OPEN" while the status of the file is being checked. If the file is not in a state to be sent immediately, then "Message" will read "Next Autosend File Exam in xx secs". When no files are in the folder Gigabyte Express is checking, "Message:" will read "Next Autosend Poll in xx secs".
4.3.5. Overall Back to Table of Contents
The "Overall" field is used to display the average transfer rate of the files transferred.
4.3.6. Line Status Back to Table of Contents
The line status field shows the status of a connection when dial-up networking is being used. The progress bar by Line Status displays the overall progress of all files to be transferred.
4.3.7. Transport Back to Table of Contents
The "Transport" field is used to display the type of transport that is being used by the session. To change the Transport Type, edit the Phone Book entry for the Dial Window. See the Edit PhoneBook section under Gigabyte Express Menu Bar Selections, Section 7.2.3.
4.3.8. Average Rate Back to Table of Contents
During a file transfer, the average transfer rate (in Kbps) for all files so far is displayed. After the transfer is completed, this field is cleared.
4.3.9. Min. Back to Table of Contents
During a file transfer, this field displays an approximation of the time remaining in minutes and seconds until all files are transferred.
5.3.1. Start Autosend Using:
5.3.2. Autosend List
5.3.3. File Handling After Send
5.3.4. Poll Folders Every xxx Seconds
5.3.5. Examine Files Every yyy Seconds
5.3.6. Restore Defaults
5.4.1. WAIT and WHEN in NiwotAutoSendList
5.4.2. GET in NiwotAutoSendList (Autoget)
5.4.3. Source folder
5.4.4. Destination folder
5.4.5. Gigabyte Express phonebook name
5.4.6. [NoFolder] in NiwotAutoSendList
5.4.7. [ExcludeFile=][ExcludeFileDelete=][ExcludeDirectory=] in NiwotAutoSendList
5.4.8. [NoDestFolder]
5.4.9. Example
5.1. Overview Back to Table of Contents
Autosend is a Gigabyte Express feature which supports ongoing, unattended transmission of files from one or more Dial windows. The sources and destinations for file transfer are supplied by text-based Autosend List files in the Gigabyte Express folder. Filenames for the list files begin with "NiwotAutoSendList". These list files can contain multiple lines, each of which defines the source folder, destination folder, and Phonebook name used during connection.
Autosend supports a [NoFolder] option, which prevents autosend from expanding or sending any folders within the source folder. To ignore folders within the source folder put [NoFolder] after the Phonebook name.
Autosend for a session may be stopped by highlighting the dial session which you want to stop, and selecting "Stop" from the "Session" menu.
5.2. Sent Files Handling Back to Table of Contents
The AutoSend tab under Edit -> Options allows you to specify what action to take after files and folders are sucessfully transferred. The default is to create a "source folder"_sent at the same level as the "source" folder, and to move files and folders into it. Sent files can also be deleted or moved to the Recycle Bin/Trash. Another option allows folder structures to remain in place after these various file moves or deletions. These choices are further explained under Autosend Options dialog, Section 5.3.
The "Send Only Modified Files" option is different in that it also controls which files are sent. Only files with the Archive attribute set will be transferred, and the attribute will be cleared after the transfer is complete.
5.3. Autosend Options dialog Back to Table of Contents
This dialog allows you to specify options and setting which control Autosend processing for Dial sessions.
Figure 5-1

5.3.1. Start Autosend Using: Back to Table of Contents
If you click "OK" and this box is checked then you will start Autosend for the script selected. This check box controls whether Autosend will be active for the session. The default is to not run Autosend.
5.3.2. Autosend List Back to Table of Contents
Every file whose first seventeen letters are "NiwotAutoSendList" and which resides in the same directory from which Gigabyte Express was started is available for selection. Choose one. If a list file has been previously chosen for the current Dial session, it appears as the default choice.
5.3.3. File Handling After Send Back to Table of Contents
These radio buttons control how files are handled after successful transfer. Choose one.
Move Files to _sent folder
(creates a new folder and retains sent files there)
Move Files to Recycle/Trash
(delete via Recycle Bin if supported)
Delete Files
(simple deletion of sent files)
Move To Selected Folder
(you may click Browse to define a folder where you would like sent files to be retained)
Leave Folder Structure in Place
(leaves folder structure in place, but moves or deletes files as requested)
Send Only Modified Files
(checks and clears Archive attribute)
The default is Move Files to _sent folder. If you select this option, Gigabyte Express will, after successfully transferring files from the folder specified in the NiwotAutoSendList ("Niwot_outBasket" in our example), move those files to another folder on the sending computer. That folder will be at the same level as the source folder, and the name will be generated by appending "_sent" to the source folder name. PenName folders may be created within that folder, depending on whether Disable PenName was requested by the sender. These folders are created if necessary.
For example, you use Autosend to transfer a file from "Niwot_outBasket" to a remote computer, your PenName is "faststuff", and Disable PenName was not selected. After successful transfer of the file, Gigabyte Express will move the file on your computer from "Niwot_outBasket" to a folder named "faststuff1" within the "Niwot_outBasket_sent" folder.
If Send Only Modified Files is chosen, only files in the source directory that have the Archive attribute set on will be transferred. After successful transfer of the file, the Archive attribute will be cleared and the file is left in place. You may want to use NMOVE to then clear out the files from the hotfolder .
5.3.4. Poll Folders Every xxx Seconds Back to Table of Contents
The Autosend function will continue to check the specified folders, moving from line to line at the interval specified as "Poll Folders" Next to "Message:" in the 'Dial' window, it will say "Next autosend poll in xx seconds" and the "State:" will say "AUTOSEND". If there are files in the folders, they will be transferred to the destination corresponding to the IP address. When a file is found, the "Message" will flash "FILE OPEN" while the status of the file is being checked.
Default is 30 seconds. Minimum is 1 second.
5.3.5. Examine Files Every yyy Seconds Back to Table of Contents
Specifies how long Autosend will wait between successive file examinations. The default is 30 seconds. Minimum is 1 second.
5.3.6. Restore Defaults Back to Table of Contents
Restores default settings.
5.4. AutoSendList format Back to Table of Contents
[waitspec optional]
[whenspec optional] [GET optional]"source folder-1" "destination folder-1" phonebook-name-1 [NoFolder optional][ExcludeFile= optional][ExcludeFileDelete= optional][ExcludeDirectory= optional]
[whenspec optional] [GET optional]"source folder-2" "destination folder-2" phonebook-name-2 [NoFolder optional][ExcludeFile= optional][ExcludeFileDelete= optional][ExcludeDirectory= optional]
:
:
[whenspec optional] [GET optional]"source folder-n" "destination folder-n" phonebook-name-n [NoFolder optional][ExcludeFile= optional][ExcludeFileDelete= optional][ExcludeDirectory= optional]
END
The source folders and destination folders are enclosed in double-quotes. These can supply a full drive and path specification, or a simple folder name. If a full path is not specified, the folders are treated as relative to the Gigabyte Express folder. Full paths can be entered as:
drive-letter:\path\folder
\\computer\share\path\folder
\\server\volume\path\folder
Source folders must exist to the folder level (\folder in the examples). Wildcards may be used to create inclusion options to define the only files to be sent. The question mark (?) wildcard can be used to represent any single character, and the asterisk (*) wildcard can be used to represent (0 to many) characters in filenames. Multiple wildcard patterns may be defined by separating each with a colon (:) character, like so:
path\folder\*.jpg:*.doc (would send only files ending with '.jpg' or '.doc' from this folder)
Destination folders must exist to the path level (\path in the examples). The specified folder, and possibly a Penname folder within it, will be created if necessary at the destination side.
The Autosend List must end with "END".
5.4.1. WAIT and WHEN in NiwotAutoSendList Back to Table of Contents
AutoSend now has a WAIT/WHEN feature for the NiwotAutoSendList
script.These features are used to schedule the starting of a
NiwotAutoSendList script file (the WAIT command) or the
sending of files in a specific "hot-folder" (the WHEN
command). Both commands have the same format, but each is
used in a different way. WAIT is placed at the top of the
NiwotAutoSendFile (the first line of script), and is used to
schedule when AutoSend can access the "hot-folder" script
lines below. The WHEN command is used at the beginning of a
"hot-folder" script line,and is used to schedule when files
in the specified "hot-folder" can be sent.
Format:
This is StartTime
This is either Duration or EndTime
WAIT hh:mmx yhh:mmx
hh - is hours (24hr time if no x)
mm - is minutes
x - is 'A'(am), 'P'(pm), or not used
Note: If x is not used, hh becomes 24hr time.
y - is either 'd' or 'D'(duration), or not used
Note: If y is not used, the hh:mmx that follows is then considered an EndTime.
Examples:
WAIT 2:00a 6:00p
WHEN Sunday 2:01a d0:45 "toCustomerOne" "fromNiwot" "PhoneBookEntry1"
WHEN Mon 3:00 13:45 "toCustomerTwo" "fromNiwot" "PhoneBookEntry2"
WHEN 14:00 d2:00 "toCustomerThree" "fromNiwot" "PhoneBookEntry3"
Explanation of examples:
Line 1 - WAIT until 2:00am to start AutoSend and stop at 6:00pm.
Line 2 - WHEN it is Sunday 2:01am, send all items in the "toCustomerOne"
hot-folder to the phonebook entry "PhoneBookEntry1",
and place these items into a folder at the destination
called "fromNiwot".
Stop sending newly placed items from "toCustomerOne"
hot-folder after 45 minutes.
Line 3 - WHEN it is Monday 3:00 (24hr time), send all items in the
"toCustomerTwo" hot-folder to the phonebook entry
"PhoneBookEntry2", and place these items into a
folder at the destination called "fromNiwot".
Stop sending newly placed items from "toCustomerTwo"
hot-folder at 13:45 (24hr time).
Line 4 - WHEN it is 14:00 (24hr time), send all items in the
"toCustomerThree" hot-folder to the phonebook entry
"PhoneBookEntry3", and place these items into a folder
at the destination called "fromNiwot".
Stop sending newly placed items from "toCustomerThree"
hot-folder after 2 hours.
NOTE: WHEN commands will not execute if the autosendlist is
disabled by a WAIT command.
5.4.2. GET in NiwotAutoSendList (Autoget) Back to Table of Contents
The Autoget feature includes support of an optional "GET" in each line of the AutoSendList and Answer session control of the Handling of files that have been retrieved using Autoget. Each line in the NiwotAutoSendList may have GET after the whenspec(if it exists) and the before the source folder specification. If GET is used, the source folder spec is as it appears to the remote end's Gigabyte Express answer session, and destination folder spec is as it appears to the local Gigabyte Express.
5.4.3. Source folder Back to Table of Contents
The source folder is enclosed in double-quotes. The contents can be a full drive and path specification, or a simple folder name. If a full path is not specified, the folders are treated as relative to the Gigabyte Express installation folder. Full paths can be entered as:
drive-letter:\path\folder
\\computer\share\path\folder
\\server\volume\path\folder
Wildcards are supported such as:
drive-letter:\path\folder\*.ZIP
Wildcard behavior will match the behavior of "dir" in your MS-DOS window.
Inclusion options may contain multiple wildcard patterns separated by a colon (:) character, like path\folder\*.ZIP:*.DOC
Source folders must exist to the folder level (\folder in the examples).
5.4.4. Destination folder Back to Table of Contents
The destination folder is enclosed in double-quotes. The contents can be a full drive and path specification, or a single folder name. If a full path is not specified, the folders are treated as relative to the destination's Gigabyte Express Answer InBasket. Windows full paths can be entered as:
drive-letter:\path\folder
\\computer\share\path\folder
\\server\volume\path\folder
Macintosh full paths are specified as:
volume:folder:folder
Destination folders must exist to the path level (\path in the examples). The specified folder, and possibly a Penname folder within it, will be created if necessary at the destination side.
5.4.5. Gigabyte Express phonebook name Back to Table of Contents
The Gigabyte Express phonebook name is the same one used in sending files manually. Selection of transport, IP address, and such is controlled by the Gigabyte Express phonebook. If you are using RAS and using Gigabyte Express to dial and hang up RAS then that is also done by way of the Gigabyte Express phonebook.
5.4.6. [NoFolder] in NiwotAutoSendList Back to Table of Contents
Our customers use [NoFolder] to keep autosend from sending folders found within the source folder.
Each line in the NiwotAutoSendList may have the [NoFolder] option after the Phonebook name. Folders within the source folder will be ignored with this option. See above example, Section 5.4. Only files will be sent, not folders.
5.4.7. [ExcludeFile=][ExcludeFileDelete=][ExcludeDirectory=] in NiwotAutoSendList Back to Table of Contents
Each line in the NiwotAutoSendList may have exclusion options defined after the Phonebook name in the following manner:
| [ExcludeFile=*.jpg] | | Exclude all files ending in '.jpg' |
| [ExcludeFileDelete=*.jpg:*.doc] | | Exclude and delete all files ending in '.jpg' or '.doc' |
| [ExcludeDirectory=.HS*:.DS*] | | Exclude all directories beginning with '.HS' or '.DS' |
Note the use of the following special characters in exclusion definitions:
| * [asterisk] | | Wildcard match of (0 to many) characters |
| ? [question mark] | | Wildcard match of 1 character |
| : [colon] | | Used to separate multiple definitions |
When using the ExcludeFileDelete option, Gigabyte Express will write to the Gbxwin.log file regarding all files deleted (both success or failure to delete).
5.4.8. [NoDestFolder] in NiwotAutoSendList Back to Table of Contents
Each line in the NiwotAutoSendList may have [NoDestFolder] defined after the Phonebook name.
This option causes any files from within subfolders of the autosend folder to be delivered "flat" to the destination without any subfolder structure at the destination.
5.4.9. Example Back to Table of Contents
The sample file we include with the installer is NiwotAutoSendList.txt:
"Niwot_outBasket" "from5demo" niwothqWin
"Niwot_out2Basket" "from5demo" niwothqMac
"Niwot_out3Basket" "from5demo" selfTCP
"Niwot_out4Basket" "from5demo" niwothqRED1
"Niwot_out5Basket" "from5demo" selfRED1
END
The first line will cause all files and folders in the folder "Niwot_outBasket" to be sent using the phone book entry with the name "niwothqWin". The files will be placed in a pen name folder in the folder "from5demo" in the GBXWin folder at the destination.
The second line will cause all files and folders in the folder "Niwot_out2Basket" to be sent using the phone book entry "niwothqMac".
The third line will cause all files and folders in the folder "Niwot_out3Basket" to be sent to the same machine using TCP.
The fourth line will cause all files and folders in the folder "Niwot_out4Basket" to be sent to "niwothqRED1" using RELIA.
The fifth line will cause all files and folders in the folder "Niwot_out5Basket" to be sent to the same machine using RELIA.
Gigabyte Express with Split/Join Technology
Gigabyte Express with Split/Join Technology makes it possible to reliably and quickly move large files over unreliable connections. With Split/Join Technology, the automated and unattended transfer of multiple multi-gigabyte files may be interrupted at any point and gracefully resumed from when the connection was lost without having to start over on the interrupted file or files. This technology is robust over power outages at the sending end and the receiving end, as well as the more common connection losses. Split/Join Technology works in conjunction with a Gigabyte Express Dial session running Autosend. Gigabyte Express version 7.222 knows how to accept Answer connections with or without Split/Join Technology in the data stream (older versions will not accept a Split/Join data stream).
The use of Split/Join Technology is controlled by options in the PhoneBook entry, the segment size defaults to 10 megabytes and may be customized.
When a Dial Session Autosend line monitoring C:\OutgoingFiles(for example) specifies a Split/Join PhoneBook entry :
| Step#1 | Files found are moved by a SplitFolder process to a "_Stage1" directory (C:\OutgoingFiles_Stage1 in this example). |
| Step#2 | The SplitFolder process is responsible for reading the files and placing the segments in a "Splits"(C__OutgoingFiles in this example) directory within the installation directory. |
| Step#3 | The Gigabyte Express Dial session monitors the corresponding "Splits" directory and autosends the segments as they become available. |
| Step#4 | The SplitFolder process moves the original file to its "_Stage2" directory (C:\OutgoingFiles_Stage2 in this example) when the segments have all been created. |
| Step#5 | The Gigabyte Express Dial session receives acknowledgements from the receiving side as each segment's receipt is confirmed. As segments are confirmed the segments are moved to a "Splits_sent"(C__OutgoingFiles_sent in this example)directory.
If a segment is not confirmed for any reason it remains in the "Splits" directory to be sent again. |
| Step#6 | A JoinFolder process on the receive side is responsible for combining segments within the "joins" directory (within the installation directory) on the receive side. |
| Step#7 | A JoinFolder process on the send side is responsible for combining segments within the "Splits_sent" directory on the dialing side. |
| Step#8 | The JoinFolder process on the receive side is responsible for moving the completely assembled files to the proper final destination. Each individual file segment and the entire joined file is checked for integrity with an internal Adler32 checksum comparison. |
| Step#9 | The JoinFolder process on the sending side joins the sent segments and verifies that the join is complete for each file. |
| Step#10 | On the send side, after the verification is complete the JoinFolder process moves each original file to the "_sent" directory(C:\OutgoingFiles_sent) in this example. |
The Split/Join queue of a Gigabyte Express Dial session running Autosend can be examined (Session->Show Split/Join Queue) at any time. The queue is the files in the Stage1 and Stage2 directories.
When Split/Join Technology is being used, the files sent will be named using "NNA" and "NNC" extensions.
7.1.1. Send Files/Folders (File Menu)
7.1.1.1. Send
7.1.1.2. Cancel
7.1.1.3. Add
7.1.1.4. Select All
7.1.1.5. Remove
7.1.1.6. Remove All
7.1.1.7. Phonebook
7.1.2. Get Files / Folders (File Menu)
7.1.2.1. Get
7.1.2.2. Cancel
7.1.2.3. Add
7.1.2.4. Select All
7.1.2.5. Remove
7.1.2.6. Remove All
7.1.2.7. Phonebook
7.1.3. Select InBasket (File Menu)
7.1.4. Select OutBasket (File Menu)
7.1.5. Show Selections (File Menu)
7.1.6. Select GBXWin.log Folder (File Menu)
7.1.7. Select Gbxacct.log Folder (File Menu)
7.1.8. Select GbxacctYYYYMMDD.xml Folder (File Menu)
7.1.9. Select GbxintrYYYYMMDD.xml Folder (File Menu)
7.1.10. Quit (File Menu)
7.2.1. Serial Number / Validation Code (Edit Menu)
7.2.2. PenName (Edit Menu)
7.2.3. PhoneBook (Edit Menu)
7.2.3.1. Select
7.2.3.2. Cancel
7.2.3.3. Delete
7.2.3.4. New
7.2.3.5. Modify
7.2.3.6. Edit PhoneBook Entry
7.2.3.6.1 PhoneBook Entry
7.2.3.6.2 Transport Type
7.2.3.6.3 Remote Address
7.2.3.6.4 Remote Port
7.2.3.6.5 Target Link Rate
7.2.3.6.6 Minimum Link Rate
7.2.3.6.7 Local Address
7.2.3.6.8 Username and Password
7.2.3.6.9. Disable Encryption
7.2.3.6.10. Use Encryption
7.2.3.6.11. Require Encryption
7.2.3.6.12. Disable PenName
7.2.3.6.13 Disable Compression
7.2.3.6.14 Split/Join Technology
7.2.4. Options (Edit Menu)
7.2.4.1. GBXpress Options
7.2.4.1.1. Beep on File Transfer Completion
7.2.4.1.3. Allow Autosend Pathing
7.2.4.1.7. Read After Write Integrity Check
7.2.4.1.8. Use Log File
7.2.4.1.9. Generate 'Gbxacct.log' Log file
7.2.4.1.10. Generate 'GbxacctYYYYMMDD.xml' Log file
7.2.4.1.11. Generate 'GbxintrYYYYMMDD.xml' Log file
7.2.4.1.12. Restore Defaults
7.2.4.2. Autosend Options
7.2.4.3. Answer Options
7.2.4.3.1. Transport, RELIA™ Technology Answer
7.2.4.3.2. Local IP Address
7.2.4.3.3. Port Number
7.2.4.4. Autoget Handling
7.2.5. Watchdog (Edit Menu)
7.2.6. Transport (Edit Menu)
7.2.7. "Users"(Edit Menu) UserNames and Passwords Allowed
7.3.1. Start (Session menu)
7.3.2. Stop (Session menu)
7.3.3. New Answer (Session menu)
7.3.4. New Dial (Session menu)
7.3.5. Delete (Session menu)
7.3.6. Show Split/Join Queue (Session menu)
7.4.1. Toolbar (View menu)
7.4.2. Status Bar (View menu)
7.4.3. Log Window (View menu)
7.4.4. Tile (View menu)
7.4.5. Start GbxQView (View menu)
7.1. File Menu Back to Table of Contents
7.1.1. Send Files/Folders (File Menu) Back to Table of Contents
This option is available from the 'Dial' window only. If you haven't yet chosen a PenName, the "PenName" dialog box will pop up.
This screen allows you to select files/folders to be sent to a remote computer. The title bar at the top of the window displays the PhoneBook entry chosen. Available files and folders are displayed and navigated using the left window. The list of selected files and folders is displayed on the right and labeled "Selected Files/Folders". Drives can be selected from a pull-down list. Folders can be opened and closed by double-clicking. When you select a folder, all files and folders within that folder will be transmitted.
Figure 7-1

7.1.1.1. Send
Once you have completed your selections, click on this button and it will exit this screen and initiates a connection request.
This will cause Gigabyte Express to connect to the remote Gigabyte Express computer specified by the name and IP address or phone number you have selected in the phone book. The selected file(s) will be transferred to the InBasket chosen by the receiver at the remote site. Unless the sender and receiver both choose to disable the pen name, a folder will be created in the InBasket to contain the file(s) transmitted. This folder is named with the pen name chosen by the sender.
When sending a file, the "State" of the 'Dial' window will read "CONNECTING", "FILE TRANSFER", then back to "IDLE". The name of the file will appear by "Name:" and the size of the file will appear by "Size:". After the transfer has occurred, the file size will also appear by "Byte Count".
When sending a folder, the "State" of the 'Dial' window will read "CONNECTING", "FILE TRANSFER", then back to "IDLE". After the transfer has occurred, the name of the folder will appear by "Name:" and the number of files in that folder will appear by "Size:". The size of that last file will also appear by "Byte Count". GBXWin does not send hidden or system files.
7.1.1.2. Cancel
This button will exit this screen without connection or transfer. You may cancel at any time.
7.1.1.3. Add
This button adds the selected file or folder from the list box to the "Selected Files/Folders" box. Double-clicking a file will also add it.
In order to select a file or folder from the list box, single click on the file or
folder name.
7.1.1.4. Select All
This button adds the selected file or folder and all of it's siblings from the list box.
7.1.1.5. Remove
This button removes the selected file or folder from the "Selected Files/Folders:" box. Double-clicking a file or folder will also remove it.
In order to select a file or folder from the list box, single click on the file or
folder name.
7.1.1.6. Remove All
This button clears all files and folders from the "Selected Files/Folders:" box.
7.1.1.7. Phonebook (See Section 7.2.3)
If you are making your selections and realize you need to send the files to a different site, just click the 'PhoneBook' button. This invokes the Edit PhoneBook screen which will allow you to select a new IP address or phone number to dial.
7.1.2. Get Files / Folders (File Menu) Back to Table of Contents
This command is available from Dial sessions only. Use this command to retrieve files from a remote workstation. If you haven't yet chosen a PenName, the PenName dialog box will pop up.
Shortcuts
Toolbar:
Keys: CTRL+G
This screen allows you to select files/folders to be sent to a remote computer. The title bar at the top of the window displays the PhoneBook entry chosen. Available files and folders are displayed and navigated using the left window. The list of selected files and folders is displayed on the right and labeled "Selected Files/Folders". Drives can be selected from a pull-down list. Folders can be opened and closed by double-clicking. When you select a folder, all files and folders within that folder will be transmitted.
There are two available outbaskets. The default Out Basket "Niwot_outBasket", with public files in it. The other basket you may choose has the same name as your PenName . This folder is considered your private folder and only people with that specific PenName can view this folder. On the remote side, this folder has to be in the same folder as Gigabyte Express (normally "C:\Program Files\Niwot\Gbxwin" on XP\2003, or "C:\ProgramData\Niwot\Gbxwin" on Vista\7\2008) and must be spelled the same as the PenName in order to work. If a PenName folder does not exist on the remote side, the person doing the Get will just see the OutBasket folder.
Figure 7-2

7.1.2.1. Get
Once you have completed your selections, click on this button and it will exit this screen and initiates a connection request.
This will cause Gigabyte Express to transfer the files you selected from the remote site to you. Files will be transferred to the InBasket associated with the 'Dial' window. A folder will be created in the InBasket to contain the files and folders received. This folder is named using the PenName chosen by the remote site. If the remote user hasn't yet chosen a PenName, the folder name will be "NNx" where "x" is a number starting at "1" that will increment as you get files from remote computers with no pen name. The default InBasket is "Niwot_inBasket" in the same folder as Gigabyte Express (normally "C:\Program Files\Niwot\Gbxwin" on XP\2003, or "C:\ProgramData\Niwot\Gbxwin" on Vista\7\2008). To change the InBasket, see the File menu selection "Select InBasket", Section 7.1.3.
"State" of the 'Dial' window will read "CONNECTING", "FILE TRANSFER", then "IDLE". The name of the file will appear by "Name:" and the size of the file will appear by "Size". Afterf the transfer has occurred, the file size will also appear by "Byte Count".
7.1.2.2. Cancel
This button will exit this screen without connection or transfer. You may cancel at any time.
7.1.2.3. Add
This button adds the selected file or folder from the list box to the "Selected Files/Folders" box. Double-clicking a file will also add it.
In order to select a file or folder from the list box, single click on the file or
folder name.
7.1.2.4. Select All
This button adds the selected file or folder and all of its siblings from the list box.
7.1.2.5. Remove
This button removes the selected file or folder from the "Selected Files/Folders:" box. Double-clicking a file or folder will also remove it.
In order to select a file or folder from the list box, single click on the file or
folder name.
7.1.2.6. Remove All
This button clears all files and folders from the "Selected Files/Folders:" box.
7.1.2.7. Phonebook (See Section 7.2.3)
If you are making your selections and realize you need to send the files to a different site, just click the 'PhoneBook' button. This invokes the Edit PhoneBook screen which will allow you to select a new IP address or phone number to dial.
7.1.3. Select InBasket (File Menu) Back to Table of Contents
This option is available separately from both the 'Answer' and 'Dial' windows and allows you to choose the folder into which files are transferred from a remote user. Click in the 'Answer' or 'Dial' window so that its title bar is blue. Then you may choose the option to Select InBasket for that window. The default InBasket for all sessions is "Niwot_inBasket" in the same folder as Gigabyte Express (normally "C:\Program Files\Niwot\Gbxwin" on XP\2003, or "C:\ProgramData\Niwot\Gbxwin" on Vista\7\2008). The InBasket selected from the 'Answer' window does not have to be the same as that selected from the 'Dial' window. All Answer windows share a common InBasket. Different InBaskets may be selected for each Dial session if desired.
A list box will pop up requesting that you select a folder. You may cancel at any time. If you double click on a folder, this will open the folder and select it as your InBasket. The folder to be used as your InBasket is displayed in the text above the selection box. Example is given in figure 7-3.
Figure 7-3

7.1.4. Select OutBasket (File Menu) Back to Table of Contents
This option is available from the 'Answer' window only. Click in the 'Answer' window so that its title bar is blue. Then choose the Select OutBasket option. This allows you to choose what folder a remote user can access to get files. The OutBasket does not need to be in the Gigabyte Express folder. Some users have their OutBasket on their server. The default OutBasket is "Niwot_outBasket" in the same folder as Gigabyte Express (normally "C:\Program Files\Niwot\Gbxwin" on XP\2003, or "C:\ProgramData\Niwot\Gbxwin" on Vista\7\2008). The remote user will also be able to get files/folders from an OutBasket which matches their PenName. PenName OutBaskets must be in the same folder as Gigabyte Express.
A list box will pop up requesting that you select a folder. If you double click on a folder, this will open the folder and select it as your OutBasket. The folder to be used as your OutBasket is displayed in the text above the selection box.
7.1.5. Show Selections (File Menu) Back to Table of Contents

This option allows you to display the InBasket, OutBasket, 'GBXWin.log', 'Gbxacct.log', 'GbxacctYYYYMMDD.xml' and 'GbxintrYYYYMMDD.xml' folder selections for either the 'Answer' or 'Dial' window, whichever is selected at the time. The selected window will have a blue title bar. Click on the "OK" button when you are done viewing your selections.
An alert window may pop up if the selection of the InBasket or OutBasket is no longer valid.
7.1.6. Select GBXWin.log Folder (File Menu) (See Section 7.2.4.1.8) Back to Table of Contents
This allows you to select the destination folder for your GBXWin.log.
7.1.7. Select Gbxacct.log Folder (File Menu) (See Section 7.2.4.1.9) Back to Table of Contents
This allows you to select the destination folder for your Gbxacct.log.
7.1.8. Select GbxacctYYYYMMDD.xml Folder (File Menu) (See Section 7.2.4.1.10) Back to Table of Contents
This allows you to select the destination folder for your GbxacctYYYYMMDD.xml.
7.1.9. Select GbxintrYYYYMMDD.xml Folder (File Menu) (See Section 7.2.4.1.11) Back to Table of Contents
This allows you to select the destination folder for your GbxintrYYYYMMDD.xml.
7.1.10. Quit (File Menu) Back to Table of Contents
Use this option to close the 'Dial' and 'Answer' windows and exit Gigabyte Express. You may also quit by using ALT+F4.
7.2. Edit Menu Back to Table of Contents
7.2.1. Serial Number / Validation Code (Edit Menu) Back to Table of Contents
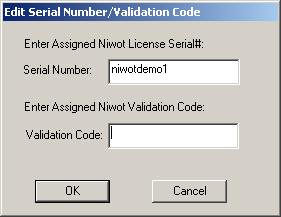
Use this command to view or change your Serial Number and/or Validation Code as needed. Gigabyte Express will not execute without a valid Serial Number and Validation Code. Also shown in Figure 4-1, Section 4.1 of this manual.
Demo serial numbers are: niwotdemo1, niwotdemo2, and niwotdemo3. NOTE: The Validation Code should be blank in DEMO mode.
7.2.2. PenName (Edit Menu) Back to Table of Contents
The PenName is used to name the folder on the receiving computer which will contain the files and folders you have sent. For example, let's use the PenName "Jack". The first batch of files/folders you send will be placed in the folder "Jack1". The second batch of files/folders you send will be placed in the folder "Jack2", and so forth. The PenName number will increment unless you delete a pen name folder, then it will replace the deleted folder so the numbers remain consecutive.
Type in the PenName you would like to use, then click on the "OK" button.
Figure 7-5

7.2.3. PhoneBook (Edit Menu) Back to Table of Contents
This command is used to select a PhoneBook entry for the current 'Dial' session. It is also the starting point for defining and maintaining the PhoneBook itself.
The entry name selected for each Dial session is displayed in the title bar.
The main list box shows all entries that are currently defined. The entry used by the current Dial session will appear highlighted. Doubleclicking on an entry name will invoke Modify.
Figure 7-6

7.2.3.1. Select
This button selects the highlighted entry as the one to be used by the current dial session.
7.2.3.2. Cancel
This button ends the dialog without changing the selection for the current Dial session. This does NOT undo changes you may have made to the PhoneBook entries.
7.2.3.3. Delete
This button removes the highlighted entry from the PhoneBook.
7.2.3.4. New
This button takes you to the Edit PhoneBook Entry dialog which allows you to create a new entry.
7.2.3.5. Modify
This button takes you to the Edit PhoneBook Entry dialog which allows you to update the highlighted entry.
7.2.3.6. Edit PhoneBook Entry
This dialog is used to create or modify a PhoneBook entry. PhoneBook entries are used by Dial sessions to communicate with a remote workstation.
If you are modifying an existing entry, and you make a change to the entry name field, you will be asked whether you want to replace the original entry or create a new one.
7.2.3.6.1 PhoneBook Entry
This is the name under which the entry definition is stored. All currently defined entry names will appear in the Select PhoneBook Entry window.
7.2.3.6.2 Transport Type
This field specifies which transport type will be used for the entry.
Specify TCP/IP to use TCP/IP
Specify RELIA RED1 to use RELIA(tm) Technology sending 1 redundant packet for each 11 data packets (recommended for links with less than 1 per cent packet loss)
Specify RELIA RED2 to use RELIA(tm) Technology sending 3 redundant packet for each 12 data packets (recommended for links with up to 10 per cent packet loss)
Specify RELIA RED4 or RED 8 to use RELIA(tm) Technology sending 3 redundant packets for each 4 data packets(recommended for links with from 10 to 50 per cent packet loss)
The fields that define an entry are described below.
Figure 7-7
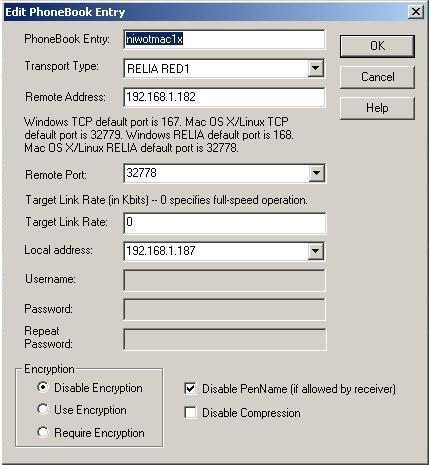
7.2.3.6.3 Remote Address
This field specifies the IP address of the remote workstation with which a Dial session will communicate. The IP address can be entered as a host name (e.g., win.gigabytex.com) or as a "dotted" IP address (e.g., 64.32.164.216).
7.2.3.6.4 Remote Port
Windows TCP/IP default port is 167.
Mac OS X/Linux TCP/IP default port is 32779.
Windows RELIA(tm) Technology default port is 168.
Mac OS X/Linux RELIA(tm) Technology default port is 32778.
7.2.3.6.5 Target Link Rate Kbits
Gigabyte Express will not use more bandwidth than is specified here. A "0"(TCP/IP default) allows connections using this phonebook entry to go as fast as TCP can. For RELIA transport, please enter a number that is less than or equal to the maximum link rate available on this path.
7.2.3.6.6 Minimum Link Rate Kbits
Only effective with RELIA transport. Gigabyte Express, if it has data to send, will not use less bandwidth than is specified here. For RELIA transport, please enter a number that is greater than 10 kilobits/sec.
7.2.3.6.7 Local Address
This field specifies the local IP address used during communication. A local address of 0.0.0.0 is recommended unless you have multiple network interfaces and need to specify which interface to use.
You may enter 127.0.0.1 in both the local and remote IP addresses to test on a single machine. In this case the answer session should be set to answer on 0.0.0.0.
7.2.3.6.8 Username and Password
If you are using encryption , this username and password must match the username and password allowed on the machine to which you are connecting.
See 7.2.7. "Users"(Edit Menu) UserNames and Passwords Allowed
7.2.3.6.9 Disable Encryption
This PhoneBoook entry will not use encryption and may successfully connect with Answering Gigabyte Express stations that either Disable Encryption or Support Encryption.
See Answer Disabling and Supporting Encryption
7.2.3.6.10 Use Encryption
This PhoneBoook entry will Use encryption if it is supported or required by the Answering Gigabyte Express station. It will connect and not use encryption if the Answering Gigabyte Express station has encryption disabled.
See Answer Disabling and Supporting Encryption
7.2.3.6.11 Require Encryption
This PhoneBoook entry will use encryption and will only connect if encryption is supported or required by the Answering Gigabyte Express station.
See Answer Disabling and Supporting Encryption
7.2.3.6.12 Disable PenName
This check box indicates whether the current PenName (or UserName if you are using encryption) should be used to create a numbered folder when sending files to a remote Gigabyte Express workstation.
After a new installation, Gigabyte Express Answer sessions do not allow PenName Disabling. Every send transaction results in a numbered PenName folder at the destination. If the phone book entry has this option checked and answering side "Allows PenName Disabling" then the numbered folder will not be created.
7.2.3.6.13 Disable Compression
This check box allows you to turn off compression when using this phonebook entry. The default is to not disable compression.
7.2.3.6.14 Split/Join Technology
This check box allows you to turn on/off Split/Join Technology, and when turned on, to specify the Split size (in Megabytes). The Split size defaults to 10 Megabytes.
7.2.4. Options (Edit Menu) Back to Table of Contents
This command allows you to select or modify options that affect Gigabyte Express operations. Some are common to Dial and Answer Windows, while others are only applicable to Windows of a given type. You may navigate among the available option sheets as needed. Press "OK" when you have finished, or press "Cancel" to exit without saving any changes. The following sections provide details about the Gigabyte Express options.
Figure 7-8
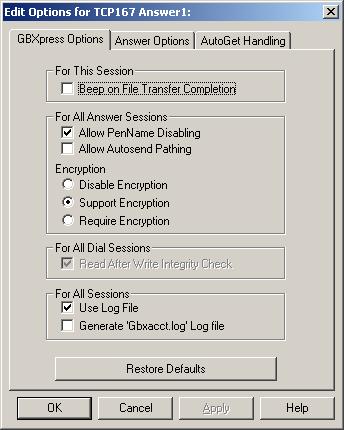
7.2.4.1. GBXpress Options
This screen allows you to specify some common options and setting used by Gigabyte Express sessions. Click on the boxes to enable (checked) or disable (cleared) the options. The following items are available:
7.2.4.1.1. Beep on File Transfer Completion (Edit -> Options)
This option is available from both the Dial and Answer Windows. Click on the box to place a checkmark in the box to select this option. The default is to not beep on file transfer completion.
7.2.4.1.2. Allow PenName Disabling (Edit -> Options) Answer
This option is available from the Answer Window. The default is to not allow Pen Name disabling.
If the phone book entry has Disable PenName checked and answering side "Allows PenName Disabling" then numbered PenName (or UserName) folders will not be created.
Click on the box to place a checkmark in the box to select this option. If you select this option, and if the sender has chosen to disable the PenName, files and folders will be placed directly in your InBasket without a PenName. Both the sender and receiver must request the no pen name in their respective ways for this to occur. CAUTION: With this option, over-writing of a duplicate file can occur.
If the Sender does not disable the PenName, or if the Receiver does not choose the "Allow PenName Disabling" option, all incoming files will be put into numbered PenName/UserName folders.
7.2.4.1.3. Allow Autosend Pathing (Edit -> Options) Answer
This option applies to all Answer sessions. The default is to not allow Autosend Pathing.
If this option is checked, and a remote sender is running Autosend with destination folders specified, files and folders are placed into the specifed destination if it can be found. If it cannot be found the actual destination is reported in the gbxwin.log file.
7.2.4.1.4. Disable Encryption (Edit -> Options) Answer
This option applies to all Answer sessions. The default is to support encryption. If this "Disable Encryption" option is checked, Dial sessions requiring encryption will not be able to connect to this Gigabyte Express machine.
7.2.4.1.5. Support Encryption (Edit -> Options) Answer
This option applies to all Answer sessions. The default is to support encryption. If this option is checked, Dial sessions requiring or using encryption will be able to connect to this Gigabyte Express machine. (assuming their username and password match an authorized username and password) and use encryption. Dial sessions with encryption disabled or dial sessions from versions of Gigabyte Express not supporting encryption will still be able to connect.
7.2.4.1.6. Require Encryption (Edit -> Options) Answer
This option applies to all Answer sessions. The default is to support encryption. If this "Require Encryption" option is checked, Dial sessions requiring encryption will be able to connect to this Gigabyte Express machine. Dial sessions using encryption will connect (assuming their username and password match an authorized username and password) and use encryption. Dial sessions with encryption disabled or dial sessions from versions of Gigabyte Express not supporting encryption will not be able to connect.
7.2.4.1.7. Read After Write Integrity Check (Edit -> Options) Dial
Enabling this option adds an extra read after write longitudinal redundancy file integrity check at the destination. This option is only available from 'Dial' sessions. The default is to not perform the check.
7.2.4.1.8. 'GBXWin.log' Logging (Edit -> Options)
Click on the box to place a checkmark in the box to select this option. When you choose the log
file option, Gigabyte Express will create a log file in the same folder where Gigabyte Express
resides (normally "C:\Program Files\Niwot\Gbxwin" for XP\2003, and "C:\ProgramData\Niwot\Gbxwin"
for Vista\7\2008). The log file will be named "GBXWin.log". Gigabyte Express operations from ALL sessions
will be logged here. When the file is approximately 5 megabytes, it is copied to GBXWin1.log
(after GBXWin1.log is copied to GBXWin2.log)
Leave the box empty if you do not wish to use a log file. No log file will be created.
The Gigabyte Express default is to use a log file. Also, when the log window is open, the data in
view is being written to the GBXWin.log file.
7.2.4.1.9. 'Gbxacct.log' Logging (Edit -> Options)
Click on the box to place a checkmark in the box to select this option. When you choose to generate a Gbxacct.log and to update the GbxQView database, they contains one line (record) for every file successfully transferred. The Gbxacct.log is organized to allow importing by spreadsheet programs to capture file transfer information for billing purposes. When the Gbxacct.log file is approximately 5 megabytes, it is copied to Gbxacct1.log (after Gbxacct1.log is copied to Gbxacct2.log) While the default folder into which the file is written is the Gigabyte Express start-up folder (normally "C:\Program Files\Niwot\Gbxwin" for XP\2003, and "C:\ProgramData\Niwot\Gbxwin" for Vista\7\2008), a different destination may be selected with the File -> Select Gbxacct.log Folder.
The GbxQView database file Rcvd and Sent tables are updated with the time, full path, and associated username for each file. The database has the last 30 days of information.
Each line has the format:
Date>StartTime>FinishTime>Session ID>FileName>Size>OtherSide ID
The Session ID gives the session number and the direction of the transfer. A Dial session may receive "R"(Get) or send "S". An Answer session may receive "R" or send "S"(in response to a Get))
The OtherSide for an Answer Session has the format "PenName: xxxx" where xxxx is the Other side's PenName. For a Dial session, the OtherSide has the format "PhoneBook: xxxx" where xxxx is the name of the PhoneBook entry.
Leave the box empty if you do not wish to use a Gbxacct.log file. The Gigabyte Express default is to not generate a Gbxacct.log file.
7.2.4.1.10. 'GbxacctYYYYMMDD.xml' Logging (Edit -> Options)
Click on the box to place a checkmark in the box to select this option. When you choose to generate a GbxacctYYYYMMDD.xml file.
The file is in XML and rolls each day.
The Tags and fields are are:
<?xml version="1.0" encoding="UTF-8"?> at the beginning of the file.
<Gbxacctlog> File start and end tag
<GbxTransfer> One GbxTransfer field for each file successfully transferred.
<Filename> The Filename
<Size> Filesize in bytes
<SessionType> The Session Type includes Dial or Answer, the session number, and whether it is receiving (R) or sending (S)
<Username> The Username field is empty for Dial Sessions, Answer sessions fill this in with the Dialer's PenName for non-encrypted transfers or the Dialer's UserName for encrypted transfers.
<PhonebookName> The PhonebookName field is empty for Answer sessions, Dial sessions report the PhoneBookName.
<IPAddress> The IPAddress field contains the remote IP address:port used for the transfer.
<Date> The Date field contains the MM/DD/YYYY date of the start of the transfer.
<StartTime> The StartTime is the local HH:MM:SS (24 hour) time of the start of the transfer.
<EndTime> The EndTime is the local HH:MM:SS (24 hour) time of the end of the transfer.
File Transfer Performance Calculations based on these numbers will understate the actual performance because file transfers are overlapped.
When the file is written to on a new day, it has a new name.
Files older than 30 days are deleted.
While the default folder into which the file is written is the Gigabyte Express start-up folder (normally "C:\Program Files\Niwot\Gbxwin" for XP\2003, and "C:\ProgramData\Niwot\Gbxwin" for Vista\7\2008), a different destination may be selected with the File -> Select GbxacctYYYYMMDD.xml Folder.
Leave the box empty if you do not wish to use a GbxacctYYYYMMDD.xml file. The Gigabyte Express default is to not generate a GbxacctYYYYMMDD.xml file.
7.2.4.1.11. 'GbxintrYYYYMMDD.xml' Logging (Edit -> Options)
Click on the box to place a checkmark in the box to select this option. When you choose to generate a GbxintrYYYYMMDD.xml file.
The file is in XML and rolls each day.
The Tags and fields are are:
<?xml version="1.0" encoding="UTF-8"?> at the beginning of the file.
<Gbxintrlog> File start and end tag
<GbxTransfer> One GbxTransfer field for each file successfully transferred.
<Filename> The Filename
<SessionType> The Session Type includes Dial or Answer, the session number, and whether it is receiving (R) or sending (S)
<Username> The Username field is empty for Dial Sessions, Answer sessions fill this in with the Dialer's PenName for non-encrypted transfers or the Dialer's UserName for encrypted transfers.
<PhonebookName> The PhonebookName field is empty for Answer sessions, Dial sessions report the PhoneBookName.
<IPAddress> The IPAddress field contains the remote IP address:port used for the transfer.
<Date> The Date field contains the MM/DD/YYYY date of the start of the transfer.
<CurrentTime> The CurrentTime is the local HH:MM:SS (24 hour) time of the interruption of file transfer.
<Interruption> The Interruption is a description like "Connection lost, ReadNet failed".
<IntrType> The IntrType denotes the type of interruption. Currently this field will display "Netfailed", "Watchdog", or "Disk".
When the file is written to on a new day, it has a new name.
Files older than 30 days are deleted.
While the default folder into which the file is written is the Gigabyte Express start-up folder (normally "C:\Program Files\Niwot\Gbxwin" for XP\2003, and "C:\ProgramData\Niwot\Gbxwin" for Vista\7\2008), a different destination may be selected with the File -> Select GbxintrYYYYMMDD.xml Folder.
Leave the box empty if you do not wish to use a GbxintrYYYYMMDD.xml file. The Gigabyte Express default is to not generate a GbxintrYYYYMMDD.xml file.
7.2.4.1.12. Restore Defaults
Click on the "Restore Defaults" button to restore defaults.
The defaults for Dial Sessions are:
Do not Beep on File Transfer Completion
Do not Perform Read After Write Integrity Check
'GBXWin.log' logging
The defaults for Answer Sessions are:
Do not Beep on File Transfer Completion
Do not Allow PenName Disabling
'GBXWin.log' logging
7.2.4.2.Autosend Options
These options are available for Dial Windows only and are covered in the "Autosend Options" Section 5.3.
7.2.4.3. Answer Options
This tab is used to specify the transport and local address for the current answer session. This tab is only accesible when an answer session is highlighted.
If you select OK and the answer session is either idle or listening, the session will be restarted with new settings.
Figure 7-9

7.2.4.3.1. Transport, RELIA™ Technology Answer
Within the Answer session, you may select either the Winsock TCP/IP Transport (default port 167 for Windows, default port 32779 for Mac OS X/Linux) or the RELIA(tm) Transport (default port 168 for Windows, default port 32778 for Mac OS X/Linux).
7.2.4.3.2. Local IP Address
This field specifies the local address used during communication. You can select an entry from the pull-down list, or enter a value manually. A special value of 0.0.0.0 allows you to listen on all available addresses.
7.2.4.3.3. Port Number
This field specifies the port number on which the answer session will listen for its initial call.
Windows TCP/IP default port is 167.
Mac OS X/Linux TCP/IP default port is 32779.
Windows RELIA(tm) Technology default port is 168.
Mac OS X/Linux RELIA(tm) Technology default port is 32778.
The usage of ports is described in the Firewall Notes.
7.2.4.4 Autoget Handling (Edit Menu) Back to Table of Contents

Autoget Handling is available from Answer Windows only.
These radio buttons control how files are handled after successful transfer. Choose one.
Move Files to _sent folder
(the default behavior, creates a new folder and retains sent files there)
Move Files to Recycle/Trash
(delete via Recycle Bin if supported)
Delete Files
(simple deletion of sent files)
Move To Selected Folder
(you may browse to choose where to put the files that have been retrieved by Autoget)
Leave Folder Structure in Place
(leaves folder structure in place, but moves or deletes files as requested)
Send Only Modified Files
(checks and clears Archive attribute)
7.2.5. Watchdog (Edit Menu) Back to Table of Contents
The WatchDog timer is used to monitor file transfer action between connected computers. If there is no file transfer action within the set WatchDog time, the link between computers will be terminated. The default WatchDog time is 3 minutes.
Type in the WatchDog time you would like in minutes, then click on the "OK" button. Zero indicates unlimited time. With zero, the link may stay up indefinitely creating high long distance bills.
Figure 7-10

7.2.6. Transport (Edit Menu) Back to Table of Contents
This option is available from the Answer window only. This gives you the same screen as Edit -> Options -> Answer Options. See Section 7.2.4.3.
7.2.7. "Users"(Edit Menu) UserNames and Passwords Allowed
This specifies the list of Usernames and their corresponding Passwords allowed by this Answering Gigabyte Express.
An incoming call must use one of these UserName/Password pairs to connect if encrypting.
UserName and Password for PhoneBook Entry
Back to Table of Contents


When requiring encryption, these users are the only ones allowed to connect.
7.3. Session Menu Back to Table of Contents
7.3.1. Start (Session menu) Back to Table of Contents
If the State of the 'Answer' window is "IDLE, WON'T ANSWER", use this
option to change the State to "WAITING FOR CALL", thereby readying it to receive files or to answer a call to get files.
This command is not available from the 'Dial' window.
7.3.2. Stop (Session menu) Back to Table of Contents
For a 'Dial' window this will stop a connection and hang up; the State will then read "IDLE". For an 'Answer' window this will stop a connection and hang up and/or stop listening for calls; the State will then read "IDLE, WON'T ANSWER".
If a Dial session is running Autosend with Split/Join Technology and there are files in the Split/Join Queue, a dialog box like the following will be displayed:

The user may select one of the three options:
| Stop | | Stops the Dial session. Starting the Autosend again will resume sending of files in Split/Join Queue. |
| Cancel | | Cancels the stopping of the Dial session. Autosending of Split/Join Queue files continues. |
| Move | | Stops the Dial session, and moves files from Split/Join Queue back to original location. |
Note: a dialog box similar to the above will be displayed if an attempt to shut down Gigabyte Express is made while Autosending with files in the Split/Join Queue.
7.3.3. New Answer (Session menu) Back to Table of Contents
Use this command to initiate a new Answer session. This can be used when you want to handle multiple incoming requests simultaneously. Depending on your Serial Number and Validation Code, Gigabyte Express will support from 1 to 32 Answer sessions.
7.3.4. New Dial (Session menu) Back to Table of Contents
Use this command to initiate a new Dial session. This may be helpful for situations where you store different dial sessions with different dial numbers or IP addresses, or if the Dial sessions are running different autosend scripts. Depending on your Serial Number and Validation Code, Gigabyte Express will support from 1 to 32 Dial sessions.
When you choose this option, a message will pop up that reads "No Dial String is Specified". Click "OK", and the PhoneBook will appear.
7.3.5. Delete (Session menu) Back to Table of Contents
Use this command to delete the active dial or answer session. You can also delete by clicking on the "X" at the far right section of the title bar.
7.3.6. Show Split/Join Queue (Session menu) Back to Table of Contents
Use this command to view the files within the Split/Join Queue of a Dial session running Autosend and Split/Join Technology.
If a Dial session is currently not running Autosend, then an attempt to examine the Split/Join Queue will show the following dialog box:

If the Split/Join Queue for a Dial session running Autosend and Split/Join Technology is empty (there are no files in the Queue), then the following dialog box will be displayed:

If the Split/Join Queue for a Dial session running Autosend and Split/Join Technology contains files, then a dialog box like the following will be displayed:

7.4. View Menu Back to Table of Contents
7.4.1. Toolbar (View menu) Back to Table of Contents
Figure 7-11

Use this command to display and hide the Toolbar, which includes buttons for some of the most common commands in GBXWin. A check mark appears next to the menu item when the Toolbar is displayed.
The toolbar is displayed across the top of the application window, below the menu bar. The toolbar provides quick mouse access to commands used in GBXWin,
To hide or display the Toolbar, choose Toolbar from the View menu (ALT+V, T). The following commands are available from the toolbar:
 Send Files/Folders to a remote workstation. Send Files/Folders to a remote workstation.
 Get Files/Folders from a remote workstation. Get Files/Folders from a remote workstation.
7.4.2. Status Bar (View menu) Back to Table of Contents
Figure 7-12

A check mark appears next to Status Bar when it is displayed. The status bar is displayed at the bottom of the GBXWin window. The left area of the status bar describes actions of menu items or descriptions of toolbar items. This area similarly shows messages that describe the actions of toolbar buttons as you depress them, before releasing them. If after viewing the description of the toolbar button command you wish not to execute the command, then release the mouse button while the pointer is off the toolbar button.The right area of the status bar displays CAP, NUM, and SCRL if Caps Lock, Num Lock, or Scroll Lock (respectively) are on.
7.4.3. Log Window (View menu) Back to Table of Contents
Use this command to display and hide the Log Window. The Log Window displays what is being written to the GBXWin.log file. The log file is opened when the Log Window is being displayed, even if the the logging option is not enabled.
The display is limited to 2000 lines in order to reduce the log window's memory consumption.
7.4.4. Tile (View menu) Back to Table of Contents
Use this command to arrange Dial sessions, Answer sessions, and the Log Window within the main window
in an orderly fashion. Dial and Answer sessions will be placed in columns in the top 3/4 of the main
window, and the Log Window will be displayed across the entire width of the bottom 1/4 of the main window.
7.4.5. Start GbxQView (View menu) Back to Table of Contents
Use this command to start the GbxQView application to sort the database written when Gbxlogacct Logging is enabled.
8. Alphabetic list of configuration entries:
• ANSWERENCRYPTION -- Encryption setting (Answer session Global)
This setting in GBXWIN7.INI applies to all Answer sessions, and is normally managed via the Graphical User Interface here. The default of ANSWERENCRYPTION=1 is to support encryption. If this setting is ANSWERENCRYPTION=0, meaning "Disable Encryption", then Dial sessions requiring encryption will not be able to connect to this Gigabyte Express machine.
If this setting is ANSWERENCRYPTION=1, meaning, "Support Encryption", Dial sessions requiring or using encryption will be able to connect to this Gigabyte Express machine (assuming their username and password match an authorized username and password) and use encryption. Dial sessions with encryption disabled or dial sessions from versions of Gigabyte Express not supporting encryption will still be able to connect.
If this setting is ANSWERENCRYPTION=2, meaning "Require Encryption", Dial sessions requiring encryption will be able to connect to this Gigabyte Express machine. Dial sessions using encryption will connect (assuming their username and password match an authorized username and password) and use encryption. Dial sessions with encryption disabled or dial sessions from versions of Gigabyte Express not supporting encryption will not be able to connect.
• ANSWSECOND -- The Answer session Data Transfer Port (Answer session Specific)
Defined in GBXWIN7.INI, the default Answer session Data Transfer Port setting is ANSWSECOND=32780, so Answer session #1 will use port 32780, Answer session #2 will use 32781, and so on. User may specify the secondary port numbers by modifying this value. A value of 0 or deleting this parameter will cause the ephemeral ports to be used. Please see the Firewall Notes here for an in-depth explanation of port usage.
• ANSWUNMODIFY -- With the default value of 0, received files are marked as "Modified". With this option set to 1, received files will Not be marked as "Modified" This setting is used in conjunction with Autosend "Send only Modifed" to accomplish mirroring. (Global)
• AUTOEXAMTICK -- Poll Folders Every xxx Seconds (Dial session Global)
This setting in GBXWIN7.INI file applies to all Dial sessions, and is normally managed via the Graphical User Interface here. The Autosend function will continue to check the specified folders, moving from line to line at the interval specified in seconds. If there are files in the folders, they will be transferred to the destination corresponding to the IP address. The default setting is AUTOEXAMTICK=30 (seconds). Minimum is 1 second.
• AUTOGETSENTHANDLING -- Handling of Files After Autoget (Answer session Global)
This setting in GBXWIN7.INI allows you to define the manner in which files sent via incoming Autoget are handled for all Answer sessions. AUTOGETSENTHANDLING is normally managed via the Graphical User Interface here. Currently the options for this setting are:
| USESENT | | Move files to an "_sent" folder after incoming Autoget (default behavior) |
| RECYCLE/TRASH | | Move Files to Recycle/Trash after incoming Autoget |
| DELETE | | Delete files after incoming Autoget |
| MOVESELECTED | | Move files to AUTOGETMOVESELECTEDPATH (see below) after incoming Autoget |
• AUTOGETLEAVEFOLDERS -- Leave Folder Structure in Place (Answer session Global)
This setting in GBXWIN7.INI is normally managed via the Graphical User Interface here, and allows folder structures to remain in place after files sent via incoming Autoget have been moved or deleted, for all Answer sessions:
| 0 | | Delete folder structure after sending files (default behavior) |
| 1 | | Do not delete folder structure |
• AUTOGETMOVESELECTEDPATH -- Files Moved Here After Autoget (Answer session Global)
This setting in GBXWIN7.INI is normally managed via the Graphical User Interface here, and allows you to choose the folder into which files are transferred after incoming Autoget, if AUTOGETSENTHANDLING=MOVESELECTED (see above). Example: "AUTOGETMOVESELECTEDPATH=C:\SentFiles\autoget" ... for all Answer sessions, this would move all files sent via incoming Autoget to "C:\SentFiles\autoget".
• AUTOGETNOIDLEMESSAGES -- No Idle Messages from Autoget written to Logfile (Answer/Dial session Global)
This setting in GBXWIN7.INI may be set to:
| AUTOGETNOIDLEMESSAGES=0 (zero) | | Gigabyte Express Autoget will write Idle Messages to logfile. |
| AUTOGETNOIDLEMESSAGES=1 | | Gigabyte Express Autoget will write NO Idle Messages to logfile. |
By using this setting, as Gigabyte Express Autoget queries a remote system for files to receive (or is being queried by a remote system for files to send), the log files are not filled up with "idle" messages when there are no files to receive or send.
• AUTOLISTXXX -- The Autosend List file (Dial session Specific)
This setting in GBXWIN7.INI is normally managed via the Graphical User Interface here, and allows you to define the Autosend List file for a specific numbered Dial session. Filenames for the list files begin with "NiwotAutoSendList". For example, with Dial session #1 you could define AUTOLIST1=NiwotAutoSendList1.txt and with Dial session #2 you could define AUTOLIST2=NiwotAutoSendList2.txt
• AUTOSENDMOVESELECTEDPATHXXX -- Files Moved Here After Autosend (Dial session Specific)
This setting in GBXWIN7.INI is normally managed via the Graphical User Interface here, and allows you to choose the folder into which files are transferred after Autosend, if SENTHANDLINGXXX=MOVESELECTED. Example: "AUTOSENDMOVESELECTEDPATH1=C:\SentFiles\autosend" ... for Dial session #1 only, this would move all files sent via Autosend to "C:\SentFiles\autosend".
• AUTOSENDTICK -- Examine Files Every yyy Seconds (Dial session Global)
This setting in GBXWIN7.INI is normally managed via the Graphical User Interface here. AUTOSENDTICK specifies how long Autosend will wait between successive file examinations. The default is AUTOSENDTICK=30 (seconds). Minimum is 1 second.
• DISABLEDAUTOSENDRETRYMINUTES -- Disabled Autosend retry (Dial session Global)
This setting in GBXWIN7.INI is used to define a period of time before retrying Disabled Autosend entries in NiwotAutoSendList.txt (or similar) files. The default is DISABLEDAUTOSENDRETRYMINUTES=30.
• INITIATE_ON_ZERO_LENGTH_FILE -- Initiate an autosend transfer even when the file to send has zero length.
This setting is defined in the GBXWIN7.INI file. The default is 0 (not initiating an autosend if the only file to send has zero length). Adding
INITIATE_ON_ZERO_LENGTH_FILE=1.
• LEAVEFOLDERSXXX -- Leave Folder Structure in Place (Dial session Specific)
This setting in GBXWIN7.INI is normally managed via the Graphical User Interface here, and allows folder structures to remain in place after the Sent files have been moved or deleted, for a specific numbered Dial session:
| 0 | | Delete folder structure after sending files (default behavior) |
| 1 | | Do not delete folder structure |
For example, with Dial session #1 you could define LEAVEFOLDERS1=0 and with Dial session #2 you could define LEAVEFOLDERS2=1
• LOGACCT -- The Gbxacct.log Accounting Log File
This setting is defined in the GBXWIN7.INI file. The default is LOGACCT=0 to not write the Gbxacct.log Accounting Log File and not update entries in the GbxQView database. This file and database maintains a record of the files transferred. Enable the writing of this file and updating of the database by using LOGACCT=1 for this setting.
Click here to see the Graphical User Interface for configuring the Gbxacct.log Accounting Log File.
Click here to see the complete explanation of the Gbxacct.log Accounting Log File.
• LOGACCTFOLDER -- Folder to write Accounting Log File
This setting is defined in the GBXWIN7.INI file, and is normally managed via the Graphical User Interface here. The default is to leave this field blank. If the setting LOGACCT=1 is defined, the Gbxacct.log Accounting Log File will be written to the folder where Gigabyte Express logfiles are written (normally "C:\Program Files\Niwot\Gbxwin" for XP\2003, or "C:\ProgramData\Niwot\Gbxwin" for Vista\7\2008). If the LOGACCTFOLDER setting is also defined it will be used, i.e. LOGACCTFOLDER=C:\Test then the Accounting Log File will be written to C:\Test\Gbxacct.log
• LOGFILE -- The GBXWin.log Log File
This setting is defined in the GBXWIN7.INI file, and is normally managed via the Graphical User Interface here. The default setting of LOGFILE=1 is recommended so that a record is kept of the operation of the program, start-up, sending/receiving files, etc. This file will usually be written to the folder where Gigabyte Express logfiles are written (normally "C:\Program Files\Niwot\Gbxwin" for XP\2003, or "C:\ProgramData\Niwot\Gbxwin" for Vista\7\2008). Gigabyte Express operations from ALL sessions will be logged here. When the file is approximately 5 megabytes, it is copied to GBXWin1.log (after GBXWin1.log is copied to GBXWin2.log). If desired you may disable writing of the Log File with LOGFILE=0
• LOGFILEDEPTH -- Depth for archiving of GBXWin.log Log File
This setting is defined in the GBXWIN7.INI file. The default setting is LOGFILEDEPTH=2. If LOGFILEDEPTH=5 then GBXWin.log will roll over to GBXWin1 through Gbxwin5. If LOGFILEDEPTH=0, beware! as archiving will occur indefinitely and may fill up the hard drive with log files.
• LOGFILEFOLDER -- Folder to write GBXWin.log Log File
This setting is defined in the GBXWIN7.INI file. The default setting is the Gigabyte Express data folder (normally "C:\Program Files\Niwot\Gbxwin" for XP\2003, or "C:\ProgramData\Niwot\Gbxwin" for Vista\7\2008).
• LRCVERIFY -- Read After Write Integrity Check (Dial session Global)
This setting is defined in the GBXWIN7.INI file, and is normally managed via the Graphical User Interface here. Enabling this with LRCVERIFY=1 adds an extra read after write longitudinal redundancy file integrity check at the destination. The default setting LRCVERIFY=0 will not perform the check.
• MIN2SYSTRAY -- Minimize to the System Tray
This setting is defined in the GBXWIN7.INI file, and is normally managed via the Graphical User Interface here. Enabling this with MIN2SYSTRAY=1 causes Gigabyte Express to go to the System Tray when minimized.
• PENNAME -- The PenName
This setting is defined in the GBXWIN7.INI file, and is normally managed via the Graphical User Interface here. The PenName is used to name the folder on the receiving computer which will contain the files and folders you have sent. For example, let's use the setting PENNAME=Jack ... The first batch of files/folders you send will be placed in the folder "Jack1". The second batch of files/folders you send will be placed in the folder "Jack2", and so forth. The PenName number will increment unless you delete a pen name folder, then it will replace the deleted folder so the numbers remain consecutive.
• SENTHANDLINGXXX -- Handling of Files After Autosend (Dial session Specific)
This setting in GBXWIN7.INI is normally managed via the Graphical User Interface here, and allows you to define the manner in which Sent Files are handled for a specific numbered Dial session. Currently the options for this setting are:
| USESENT | | Move files to an "_sent" folder after send (default behavior) |
| RECYCLE/TRASH | | Move files to Recycle/Trash after send |
| DELETE | | Delete files after send |
| MOVESELECTED | | Move files to AUTOSENDMOVESELECTEDPATHXXX (see above) after send |
For example, with Dial session #1 you could define SENTHANDLING1=USESENT and with Dial session #2 you could define SENTHANDLING2=DELETE
Click here for examples of Sent File Handling in the larger context of Autosend.
• SERIALNUM -- The Serial Number
This setting in GBXWIN7.INI is where you may view or change your Serial Number, and is normally managed via the Graphical User Interface here. Gigabyte Express will not execute without a valid Serial Number and Validation Code.
Demo serial numbers are: SERIALNUM=niwotdemo1 or SERIALNUM=niwotdemo2 or SERIALNUM=niwotdemo3
• SORTTYPE -- The File Sorting algorithm used (Answer/Dial session Global)
If SORTTYPE=1 or if SORTTYPE is not found in the GBXWIN7.INI file then oldest files will be sent first. If SORTTYPE=0 then files will be sent in the order they are found.
• STARTINSYSTRAY -- Start in the System Tray
This setting is defined in the GBXWIN7.INI file, and is normally managed via the Graphical User Interface here. Enabling this with STARTINSYSTRAY=1 causes Gigabyte Express to start in the System Tray.
• VALIDATIONCODE -- The Validation Code
This setting in GBXWIN7.INI is normally managed via the Graphical User Interface here. The Validation Code goes hand-in-hand with your licensed Serial Number for Gigabyte Express. Gigabyte Express will not execute without a valid Serial Number and Validation Code. NOTE: The Validation Code should be blank in DEMO mode.
• WATCHDOG -- The Watchdog Timeout, in minutes
This setting in GBXWIN7.INI is normally managed via the Graphical User Interface here. The WatchDog timer is used to monitor file transfer action between connected computers. If there is no file transfer action within the set WatchDog time, the link between computers will be terminated. The default WatchDog time setting is WATCHDOG=3 (minutes). Setting WATCHDOG=0 (zero) indicates unlimited time. CAUTION: With WATCHDOG=0, the link may stay up indefinitely creating high long distance bills.
• XMLLOGACCT -- The GbxacctYYYYMMDD.xml Log File
This setting is defined in the GBXWIN7.INI file. The default is XMLLOGACCT=0 to not write the GbxacctYYYYMMDD.xml Log File. This file maintains a record of the files transferred for accounting purposes. Enable the writing of this file by using XMLLOGACCT=1 for this setting.
Click here to see the Graphical User Interface for configuring the GbxacctYYYYMMDD.xml Log File.
Click here to see the complete explanation of the GbxacctYYYYMMDD.xml Log File.
• XMLLOGACCTFOLDER -- Folder to write GbxacctYYYYMMDD.xml Log File
This setting is defined in the GBXWIN7.INI file, and is normally managed via the Graphical User Interface here. The default is to leave this field blank. If the setting XMLLOGACCT=1 is defined, the GbxacctYYYYMMDD.xml Log File will be written to the folder where Gigabyte Express logfiles are written (normally "C:\Program Files\Niwot\Gbxwin" for XP\2003, or "C:\ProgramData\Niwot\Gbxwin" for Vista\7\2008). If the XMLLOGACCTFOLDER setting is also defined it will be used, i.e. XMLLOGACCTFOLDER=C:\Test then the XML Log File will be written within C:\Test
• XMLLOGINTR -- The GbxintrYYYYMMDD.xml Log File
This setting is defined in the GBXWIN7.INI file. The default is XMLLOGINTR=0 to not write the GbxintrYYYYMMDD.xml Log File. This file maintains a record of the interruptions of file transfers. Enable the writing of this file by using XMLLOGINTR=1 for this setting.
Click here to see the Graphical User Interface for configuring the GbxintrYYYYMMDD.xml Log File.
Click here to see the complete explanation of the GbxintrYYYYMMDD.xml Log File.
• XMLLOGINTRFOLDER -- Folder to write GbxintrYYYYMMDD.xml Log File
This setting is defined in the GBXWIN7.INI file, and is normally managed via the Graphical User Interface here. The default is to leave this field blank. If the setting XMLLOGINTR=1 is defined, the GbxintrYYYYMMDD.xml Log File will be written to the folder where Gigabyte Express logfiles are written (normally "C:\Program Files\Niwot\Gbxwin" for XP\2003, or "C:\ProgramData\Niwot\Gbxwin" for Vista\7\2008). If the XMLLOGINTRFOLDER setting is also defined it will be used, i.e. XMLLOGINTRFOLDER=C:\Test then the XML Interruptions Log File will be written within C:\Test
9.1. Error Messages Reported by GBXWin Back to Table of Contents
The error code can be either a general system or Winsock error code.
Autosend Folder Does Not Exist
Auto-Send not supported by remote
Bad connection state=
Bad file send list format
Command confirm failed with
Connect confirm send failed with
connect request failed with
Connect request fail code =
Connect retry in x secs
Compress Block Error =
Compressor Initialize error =
Connection error waiting for ack
Connection request timed out
Decompress Block Error =
Decompressor Initialize error =
Disconnect confirm failed with
Disconnect listen failed with
Disconnect request failed with
Disk file write error =
Duplicate Serial# detected
Error Creating File (RC=)
Error Creating File on Remote
File command not sent in entirety
File command send failed
File confirm failed with
File Not Found
File Open, Not Sent
File Open Failure =
File read error: OS error:
Get File not supported by remote
Get Folder not supported by remote
Incoming connect request failed with
Incoming connection request timed out
init command read error:
Link has failed unexpectedly!
Link Watchdog has expired
Listen failed with
Local Hard Drive Full
No Dial String is Specified
No File Opened on Remote
No Filename chosen
No valid wait time defined in auto-send file
Non-printable character detected in list file
Not enough receive side disk space
Read After Write Fail, Terminating connection
Read data failed with
Receive Side Setup Err = cmdRes
Received data larger than expected
Received data length greater than expected
Sorry, Autosending on Remote
System Error
Transfer File Not Selected
writeNet failed with
9.2. GBXWin Transport Layer Messages Back to Table of Contents
The error code will be a Winsock error code.
closesocket failed: [error code]
Connect: socket failed: [error code]
Connect: setsockopt( [option] ) failed: [error code]
Connect: WSAAsyncSelect failed: [error code]
Connect: connect failed: [error code]
Incoming connect on invalid socket
Issuing ACCEPT - interception
Listen: socket failed: [error code]
Listen: setsockopt( [option] ) failed: [error code]
Listen: bind failed: [error code]
Listen: getsockname failed: [error code]
Listen: WSAAsyncSelect failed: [error code]
Listen: listen failed: [error code]
recv failed: [error code]
socket closed prematurely by remote.
send failed, error = [error code]
tcp_writeSpace: not connected
Unknown host: [name]
Unknown remote host: [name]
Write: WSAAsyncSelect failed: [error code]
WSACleanup() failed: [error code]
WSAStartup() failed: [error code]
9.3. General System Error Codes Back to Table of Contents
1 Incorrect function.
2 The system cannot find the file specified.
3 The system cannot find the path specified.
4 The system cannot open the file.
5 Access is denied.
6 The handle is invalid.
7 The storage control blocks were destroyed.
8 Not enough storage is available to process this command.
9 The storage control block address is invalid.
10 The environment is incorrect.
11 An attempt was made to load a program with an incorrect format.
12 The access code is invalid.
13 The data is invalid.
14 Not enough storage is available to complete this operation.
15 The system cannot find the drive specified.
16 The directory cannot be removed.
17 The system cannot move the file to a different disk drive.
18 There are no more files.
19 The media is write protected.
20 The system cannot find the device specified.
21 The device is not ready.
22 The device does not recognize the command.
23 Data error (cyclic redundancy check)
24 The program issued a command but the command length is incorrect.
25 The drive cannot locate a specific area or track on the disk.
26 The specified disk or diskette cannot be accessed.
27 The drive cannot find the sector requested.
29 The system cannot write to the specified device.
30 The system cannot read from the specified device.
31 A device attached to the system is not functioning.
32 The process cannot access the file because it is being used by another process.
33 The process cannot access the file because another process has locked a portion of the file.
34 The wrong diskette is in the drive. Insert %2 (Volume Serial Number: %3) into drive %1.
36 Too many files opened for sharing.
38 Reached end of file.
39 The disk is full.
50 The network request is not supported.
51 The remote computer is not available.
52 A duplicate name exists on the network.
53 The network path was not found.
54 The network is busy.
55 The specified network resource or device is no longer available.
57 A network adapter hardware error occurred.
58 The specified server cannot perform the requested action.
59 An unexpected network error occurred.
64 The specified network name is no longer available.
65 Network access is denied.
67 The network name cannot be found.
70 The remote server has been paused or is in the process of being started.
80 The file exists.
82 The directory or file cannot be created.
110 The system cannot open the device or file specified.
111 The file name is too long.
112 There is not enough space on the disk.
120 This function is only valid in Windows NT mode.
123 The filename, directory name, or volume label syntax is incorrect.
145 The directory is not empty.
161 The specified path is invalid.
167 Unable to lock a region of a file.
183 Cannot create a file when that file already exists.
9.4. Winsock Error Codes Back to Table of Contents
10004 A blocking call was cancelled
10013 Requested address is broadcast address, flag not set.
10014 Error in request parameters.
10022 The socket is not bound or is already connected.
10024 No more descriptors are available.
10035 Socket is marked as non-blocking, request would block.
10036 A blocking socket operation is in progress.
10037 Asynchronous routine being canceled already completed.
10038 The descriptor is not a socket. GBXWin couldn't find destination IP address. See if you can ping.
10039 A destination address is required.
10040 The datagram was too large to fit into specified buffer.
10041 The specified protocol is wrong type for this socket.
10042 The option is unknown or unsupported.
10043 The specified protocol is not supported.
10044 The specified socket type is not supported in this address family.
10045 The option is not supported.
10047 Addresses in specified family cannot be used with this socket.
10048 An attempt to listen on an address in use.
10049 The specified address is not available. Listen address not valid
10050 The network subsystem has failed.
10051 The network can't be reached from this host at this time.
10052 Connection was dropped and must be reset.
10053 Virtual circuit aborted due to timeout or failure. Data connection was lost.
10054 Virtual circuit was reset by the remote side. The transaction was disrupted. Try again.
10055 No buffer space is available. GBX will attempt an automatic socket reset.
10056 The socket is already connected.
10057 The socket is not connected.
10058 The socket has been shutdown.
10060 Attempt to connect timed without establishing connection.
10061 The attempt to connect was forcefully rejected. No answer session or no GBX running at destination.
10065 The destination host is unreachable.
10093 A successful WSAStartup must occur before using this API
11001 Authoritative Answer: Host not found
11002 Non-Authoritative: Host not found, or SERVERFAIL
11003 Non-recoverable errors, FORMERR, REFUSED, NOTIMP
11004 Valid name, no data record of requested type
9.5. Alert Messages Back to Table of Contents
The path to the InBasket [OutBasket] is not valid. Please select the basket again.
A path that was previously selected is now not valid.
Serial Number Not Entered.
Please enter your serial number.
No Dial String is specified.
Choose a phone book entry for this dial session.
9.6. Niwot Temp_Do Not Use Back to Table of Contents
When Gigabyte Express is sending a file or folder, a temporary file is created called "NiwotTemp_Do Not Use_Ax" for Answer sessions, or "NiwotTemp_Do Not Use _Gx" for when you are doing a Get.
10.1.1. TcpMaxConnectRetransmissions
10.1.2. TcpWindowSize
10.1.3. GlobalMaxTcpWindowSize
10.1.4. Tcp1323Opts
10.1. Windows 2000/2003/XP TCP Registry Back to Table of Contents
These Registry values are written at install time under the main key: HKLM\System\CurrentControlSet\Services\Tcpip\Parameters
10.1.1. TcpMaxConnectRetransmissions Back to Table of Contents
Windows 2000 defaults to 2, we set to 4.
10.1.2. TcpWindowSize Back to Table of Contents
DSL set to 80000.
T1,T2,T3 set to 120000.
10.1.3. GlobalMaxTcpWindowSize Back to Table of Contents
We set to 120000.
10.1.4. Tcp1323Opts Back to Table of Contents
We set to 3.
11.2.1. Windows 2000 Servers:
11.2.2. Windows NT Servers:
Gigabyte Express may gracefully send and receive Macintosh files on the Services for Macintosh NTFS partitions on NT and 2000 servers. Users desiring this functionality should enable MACSUPPORT in the GBXWIN7.INI file and use the .xxx filename extensions if possible.
11.1. MACSUPPORT=1 in the [PREFERENCES] section of the GBXWIN7.INI Back to Table of Contents
Users desiring to send Macintosh resource forks as well as data forks should set MACSUPPORT=1 in the [PREFERENCES] section of the GBXWIN7.INI file. This option should not be set for windows-only operation as it slows down the cataloging of files to be sent.
11.2. Finder information is written by Services for Macintosh based on extensions Back to Table of Contents
When a file is written by a windows application (Gigabyte Express in this case) to a Macintosh partition under the control of Services For Macintosh, Services For Macintosh re-writes the Creator and Type finder information based on the file's extension, over-writing any Creator and Type finder information written by the application. If the file has no extension, SFM may over-write the Creator and Type information with an incorrect value. The correspondence of extensions and Creator and Type finder information is in the Windows Registry in:
HKLM\System\CurrentControlSet\Services\MacFile\Parameters.
Human interfaces are provided by Microsoft that allow users to modify the association of .xxx extension and finder information.
If a file is received with an extension and MACSUPPORT is set, the NiwotTempDoNotUse file will be created with that extension, so if Services for Macintosh over-writes the Creator and Type finder information it will overwrite it with Creator and Type information from the registry.
Below is information on setting up and using the user-interfaces for Services for Macintosh to manipulate Macintosh file Associations. This information is based on having 1 to 3 character extensions for files (i.e. - .eps, .exe, .pf, .sit, etc...), and then associating the extension to the Macintosh system of Creator and Type for files (i.e. - Adobe Illustrator uses creator: ARTZ & type: EPSF for .eps files).
11.2.1. Windows 2000 Servers: Back to Table of Contents
1. Right click "My Computer" to get the submenu.
2. Click "Manage" from the submenu.
3. Under the "System Tools" branch, right click "Shared Folders" to get its submenu.
4. Click "Configure File Server for Macintosh..." from the submenu.
5. Click the "File Association" tab.
>From here you can add new associations or edit and delete existing extension associations.
11.2.2. Windows NT Servers: Back to Table of Contents
1. Click the "Start" button -> Programs -> Administrative Tools (Common) -> File Manager.
2. There should be a "MacFile" menu item if Services for Macintosh has been installed and running.
>From here you can add new associations or edit and delete existing extension associations.
12.1. Release Notes 7.5.3.4 Back to Table of Contents
Gigabyte Express for Windows(x86) Version 7.534 with RelSock.dll version 2.118
Copyright (c) 1995-2013
Niwot Networks, Inc., Longmont, CO. May 3, 2013
web: http://www.niwotnetworks.com
The code may be used in DEMO mode with
Serial numbers niwotdemo1, niwotdemo2, or niwotdemo3.
Validation code should be blank in DEMO mode.
DEMO Code expires 30 days from initial execution.
GIGABYTE EXPRESS ENHANCEMENTS AND FIXES SINCE VERSION 7.516:
1. LogBox no longer crashes when output line is too long to be displayed.
2. Gracefully fail when full path of source or destination file exceeds 256 characters.
3. Gracefully fail when full path of location to be moved after sending exceeds 256 characters.
4. Handle * wildcard in the middle of an inclusion or exclusion filespec.
5. Removed xml log file crash due to answer watchdog with ininitialized start time or path.
6. Handled the case of Move after send (or receive) where there was a directory of the same name in the same place as the file to be moved.(or received)
8. When sending from a folder with thousands of files to be sent, every 1000 files the connection is brokenn then reestablished for the next thousand files.
9. Perform Disconnect instead of Watchdog when in Wait Disconnect Confirm and no disconnect confirmation is received.
10. New [NoDestFolder] feature in Autosend when the files are to be sent but not subfolders are created at the destination.
11. Autosend Poll timing variables initialized in an attempt to prevent occasional not counting down in Autosend Poll.
12.2. Release Notes 7.5.1.6 Back to Table of Contents
Gigabyte Express for Windows(x86) Version 7.516 with RelSock.dll version 2.118
Copyright (c) 1995-2011
Niwot Networks, Inc., Longmont, CO. March 25, 2011
web: http://www.niwotnetworks.com
GIGABYTE EXPRESS ENHANCEMENTS AND FIXES SINCE VERSION 7.514:
1. Support sending files with characters in the filename with ascii values between 0x20 and 0x255 (excluding the windows exceptions "*/\:<>?|)
2. Corrected xml acctlog filename written when sending long filenames.
3. Hard limit of 60 characters on individual directory name length.
4. LogWindow no longer crashes when displaying a filename that contains a % sign.
12.3. Release Notes 7.5.1.4Back to Table of Contents
Gigabyte Express for Windows(x86) Version 7.514 with RelSock.dll version 2.118.
Copyright (c) 1995-2010
Niwot Networks, Inc., Longmont, CO. September 10, 2010
GIGABYTE EXPRESS ENHANCEMENTS AND FIXES SINCE VERSION 7.512:
1. User-defined location for Gbxwin.log is supported.
2. User-defined listen port for TCP is supported.
3. Writing of xml log files changed for enhanced performance when the xml log files are large.
4. Retry and report error opening Gbxacct.log if first attempt fails.
RELSOCK ENHANCEMENTS AND FIXES SINCE VERSION 2.113:
1. RELIA Protocol Version 2 adds Chunk-level data checksum for data integrity checking.
2. Removed a cause of Decompress Block Error with CriticalSection protection between udp_handler receive buffer and reconstruction buffer.
3. Removed a divide-by-zero exception when SRTT was zero.
12.4. Release Notes 7.5.1.2 Back to Table of Contents
Gigabyte Express for Windows(x86) Version 7.512 with RelSock.dll version 2.115
Copyright (c) 1995-2010
Niwot Networks, Inc., Longmont, CO. June 08, 2010
GIGABYTE EXPRESS ENHANCEMENTS AND FIXES SINCE VERSION 7.510:
1. Wildcard pattern matcher for Autosend inclusion options in NiwotAutoSendList 'Source folder' specification. Wildcard characters "*" (0 to many characters) and "?"(1 character) are supported.
2. Wildcard pattern matcher for Autosend exclusion options: ExcludeFile, ExcludeFileDelete, ExcludeDirectory. Wildcard characters "*" (0 to many characters) and "?"(1 character) are supported.
3. Wildcard pattern matcher for default exclusions:
== Files: ====================================
.
..
*_AFP_Resource
*_AFP_AfpInfo
NTDNU_*
NiwotTemp_Do Not Use_*
Network Trash Folder*
.Trash*
.DS_Store*
*.niw
== Directories: ==============================
.
..
Network Trash Folder*
.Trash*
== We will delete these unsendable files =====
*_AFP_Resource [if MACSUPPORT not equal to 1]
*_AFP_AfpInfo [if MACSUPPORT not equal to 1]
NTDNU_*
NiwotTemp_Do Not Use_*
*.niw
.DS_Store
4. The following files/directories exclusions must now be declared explicitly if you want these exclusions:
== Files: ====================================
[ExcludeFileDelete=.HS*] Note: this handles .HSResource and .HSancillary
== Directories: ==============================
[ExcludeDirectory=.HS*:.DS*]
5. Autosend exclusion option ExcludeFileDelete will write a success/failure message to Gbxwin.log file regarding any file it attempts to delete, with full pathname to file.
6. Stopping an Autoget session no longer generates an erroneous message regarding deletion of a non-existent file.
7. Corrected behavior after stopping Autosend to retrieve previous Manual session's Dial string.
RELSOCK ENHANCEMENTS AND FIXES SINCE VERSION 2.113:
1. Added Internal MyTenthMillisec() timer for more accurate timing.
2. More accurate RoundTripTime reporting because Receiving side ack echoes the most recent time stamp received instead of the time stamp received with the chunk being acknowledged .
3. TargetRate of zero does a better job of link rate discovery.
4. Chunks are not retransmitted any sooner than 1.5 SRTT after transmission even with multiple duplicate ack's.
5. In the absence of chunk loss, transmission rates adjusted more rapidly depending on the ratio of experienced delay to calculated delay.
6. Increased performance of T1,T2, T3 products.
12.5. Release Notes 7.5.1.0 Back to Table of Contents
Gigabyte Express for Windows(x86) Version 7.510 with RelSock.dll version 2.113
Copyright (c) 1995-2010
Niwot Networks, Inc., Longmont, CO. Mar 31, 2010
GIGABYTE EXPRESS ENHANCEMENTS AND FIXES SINCE VERSION 7.503:
1. No filename truncation or truncation error messages, long filenames are now supported by default.
Versions of Gigabyte Express earlier than 7.201 which receive a filename longer than 62 characters from 7.510 version will respond as follows:
From 7.510 machine, sender, error is:
writeNet failed with 10053
On 5.207 machine, receiver, error is:
File write error: OS error = 6
Disk file write error = 6
2. Proper expansion of XML character references (like ampersand & and apostrophe ') in XML log files.
3. XML interruptions log now logging 10053, 10060 and 10061 errors.
4. Warning dialog boxes for problems encountered writing to log files.
5. <Path>..</Path> is now in XML logs in addition to Filename. Path is the full path to the folder where the file came from when sending, where the file ended up on receiving.
6. Do not send from .HSResource or .HSancillary folder, do not send files that start with ".HS" or ".DS".
7. Add Watchdog timer in state SendDisconnectRequest.
8. Handle a file marked read only on a UBUNTU Samba share (it returns ERROR_ACCESS_DENIED).
9. DEBUG=8 in GBXWIN7.INI generates millisecond timestamps and reports file modification times in millisec in log file.
10. SORTTYPE=1 (default) Oldest-first sort sorts down to milliseconds, previous sort was minutes.
RELSOCK ENHANCEMENTS AND FIXES SINCE VERSION 2.111:
1. Limit UDP packet send burst to 5 packets on low speed links .
2. Protection against divide-by-zero in RELIA deactivate.
12.6. Release Notes 7.5.0.3Back to Table of Contents
Gigabyte Express for Windows(x86) Version 7.503 with RelSock.dll version 2.111.
Copyright (c) 1995-2009
Niwot Networks, Inc., Longmont, CO. Mar 6, 2009
GIGABYTE EXPRESS ENHANCEMENTS AND FIXES SINCE VERSION 7.410:
1. Global MACSUPPORT is more consistent, no more attempts to use MACSUPPORT on a per-phonebook basis.
2. GbxQView and gbxsqler now start from consistent program root on Vista platform.
3. Use of Relia correctly supports Port definitions.
4. Stubs added to code for upcoming Echo server support.
RELSOCK ENHANCEMENTS AND FIXES SINCE VERSION 2.105:
1. RELIA support for T3 speeds.
2. RELIA performance increase in T1 and T2 products.
3. RELIA more efficient and fair in responding to congestion.
12.7. Release Notes 7.4.1.0 Back to Table of Contents
Gigabyte Express for Windows(x86) Version 7.410 with RelSock.dll version 2.105.
Copyright (c) 1995-2008
Niwot Networks, Inc., Longmont, CO. Sep 14, 2008
GIGABYTE EXPRESS ENHANCEMENTS AND FIXES SINCE VERSION 7.405:
1. The Phonebook entry parameter "username" may now be used without encryption.
2. The Phonebook username (if it exists) is used instead of the Penname.
3. If the autosend destination folder is not available files are placed in the
Answer session's specified inBasket in a username(Penname if there is no username) folder.
4. If Gbxacctlog Logging is enabled then the time, filepath, and username associated
with all files sent or received in the last 30 days is kept in a data base sortable
with GbxQView
5. You may start GbxQView from View->Start GbxQView
6. New gbxsqler application v1.003 for updating and maintaining the GbxQview.db file.
gbxsqler runs when Gigabyte Express is running with logging to the Gbxacctlog Logging enabled.
The database contains information on files sent and received in the last 30 days.
The database is archived (to GbxQview1.db and GbxQview2.db) if it exceeds 7 megabytes.
For each file sent or received, the database record contains
TimeStamp, Username,Filepath,Size,and Seconds it took to transfer.
7. New GbxQView application v1.003 for a sortable quick view of files sent and received.
8. New "Minimize to system tray" option causes the minimized Gigabyte Express to be placed in the System Tray.
9. When Gigabyte Express is in the System Tray, clicking on the Gigabyte Express icon will bring
Gigabyte Express to the foreground.
10. New "Start in system tray" option causes Gigabyte Express to start in the System Tray.
the minimized Gigabyte Express to be placed in the System Tray.
11. Having started the Manual viewer from Help->Help Topics no longer interferes with normal session disconnect.
12.8. Release Notes 7.4.0.5 Back to Table of Contents
Gigabyte Express for Windows(x86) Version 7.405
Copyright (c) 1995-2008
Niwot Networks, Inc., Longmont, CO. Apr 23, 2008
GIGABYTE EXPRESS ENHANCEMENTS AND FIXES SINCE VERSION 7.402:
1. Added log messages to describe the reason a folder can not be deleted after an autosend session completion.
2. Added INITIATE_ON_ZERO_LENGTH_FILE=1 feature into GBXWIN7.ini, if set connection will initiate even if only zero length files are found in AutoSend Folder.
3. Improved file rename test to handle case of a new file being dropped in while the rename to ".niw" is occurring.
4. Will not send files with extension ".niw"
5. Removed Windows 95/98/ME support.
6. Gigabyte Express Home is now an expiring product.
7. Gigabyte Express will not try to find file resource forks if MACSUPPORT=0.
8. Improved the deletion of empty folders after an autosend session completion.
9. Window Byte Count displays enlarged to allow over 100 gigabyte display.
10. Corrected gbxacct.log phonebook entrylogged during a Dial AutoGet.
11. Restored RELIA compatiblility lost in 7.402.
12. Removed a possible TCP AutoGet crash introduced in 7.402.
13. Split/Join joinfolder.exe v1.002 determination of multi-gigabyte filesizes.
14. Split/Join splitfolder.exe v1.002 with mutex acquisition and embedded manifest (found on Vista).
15. Split/Join nnrmdir.exe v1.001 with embedded manifests (found on Vista).
12.9. Release Notes 7.4.0.2Back to Table of Contents
Gigabyte Express for Windows(x86) Version 7.402
Copyright (c) 1995-2008
Niwot Networks, Inc., Longmont, CO. Feb 11, 2008
This README.TXT has information on release 7.402 of
Gigabyte Express for Windows(x86)with RelSock.dll version 2.105.
GIGABYTE EXPRESS ENHANCEMENTS AND FIXES SINCE VERSION 7.400:
1. Installer preserves previous install information related to encryption keys.
2. Support for sending of FILE_ATTRIBUTE_TEMPORARY files with SENDTEMPORARYFILES=1.
3. Program no longer hangs when encryption Username is missing associated password.
-- A --
Allow Autosend Pathing
Allow PenName Disabling
Autoget
Autoget Handling
Autosend
Autosend State
Autosend Message
AutoSendList Format
Autosend error messages
Autosend exclusion options
Autosend inclusion options
-- B --
-- C --
-- D --
Dialogs:
Answer Options
Autosend Options
Edit PhoneBook
Edit PhoneBook Entry
GBXpress Options
Get Files/Folders
Send Files/Folders
-- E --
Edit Menu Commands:
Options
PenName
PhoneBook
Serial Number
Transport
Users
Watchdog
Encryption
Answer Disable
Answer Require
Answer Support
Username and Password
Users allowed to connect
Errors
GBXWin Transport Layer Messages
General System Error Codes
Messages Reported by GBXWin
Niwot Temp_Do Not Use
Winsock Error Codes
Exclusion options for Autosend
-- F --
File Menu Commands:
Get Files/Folders
Quit
Select Gbxacct.log Folder
Select GbxacctYYYYMMDD.xml Folder
Select GbxintrYYYYMMDD.xml Folder
Select GBXWin.log Folder
Select InBasket
Select OutBasket
Send Files/Folders
Show Selections
File Transfer:
Get Files/Folders
Send Files / Folders
-- G --
Gbxacct.log
GbxacctYYYYMMDD.xml
GbxintrYYYYMMDD.xml
GBXWin.log
-- H --
-- I --
Inclusion options for Autosend
Installer Application:
Software Installation From Scratch
-- J --
-- K --
-- L --
License
Log File
-- M --
-- N --
NiwotTemp_Do Not Use:
defined
NMOVE
-- O --
Options:
Allow PenName Disabling
Beep On File Transfer Completion
Edit
GBXpress Options
'GBXWin.log' logging
'Gbxacct.log Logging
'GbxacctYYYYMMDD.xml' Logging
'GbxintrYYYYMMDD.xml' Logging
Read After Write Integrity Check
Restore Defaults
'GBXWin.log' logging
-- P --
PenName:
disabled by receiver
edit
Get PenName folder
PhoneBook:
edit
from Send window
-- Q --
-- R --
Release Notes
RELIA(tm) Technology
RELIA(tm) Technology Reports
RELIA(tm) Technology Summary
-- S --
Select:
Gbxacct.log Folder
GbxacctYYYYMMDD.xml Folder
GbxintrYYYYMMDD.xml Folder
GBXWin.log Folder
InBasket
OutBasket
Show Selections
Serial Number:
edit
Session Menu Commands:
Delete
New Answer
New Dial
Start
Stop
Split/Join Technology:
Description
Configuration
Show Split/Join Queue
-- T --
TCP Registry
Tile command
Transport:
Editing In Answer Window
Transport Type:
Answer Window Field Defined
Dial Window Field Defined
-- U --
Username and Password
Users
Editing
-- V --
View Menu Commands:
Log Window
Status Bar
Tile
Toolbar
Vista, Windows installations
-- W --
WAIT/WHEN
Watchdog
-- X --
-- Y --
-- Z --
Niwot Networks Inc., 721 9th Ave, Longmont, CO 80501,
Ph# 800-657-3278 or 303-772-8664
email to: productsupport@niwotnetworks.com
ELECTRONIC END USER ANNUAL LICENSE AGREEMENT (EULA)
FOR Gigabyte Express with RELIA(TM)Technology (Patent No. US 6,445,717; US 6,895,019)
IMPORTANT NOTICE TO USER:
THIS IS A CONTRACT. BY INSTALLING THIS SOFTWARE YOU ACCEPT ALL THE TERMS AND CONDITIONS OF THIS AGREEMENT.
This Niwot Networks Inc. ("Niwot") End User License Agreement (EULA) accompanies the Gigabyte Express with RELIA product, related explanatory materials and "online" or electronic documentation ("Software"). The term "Software" also shall include any upgrades, modified versions or updates of the Software licensed to you by Niwot.
The Software product is licensed on an expiring basis, not sold. Please read this Agreement carefully. At the end, you will be asked to accept this agreement and continue to install or, if you do not wish to accept this Agreement, to decline this agreement, in which case you will not be able to use the Software. At the end of the
license term you agree to renew your license or refrain from using the software.
Upon your acceptance of this Agreement, Niwot grants to you a non-exclusive and non-transferable license to use the Software for the term specified, provided that you agree to the following:
1. Use of the Software. You may install the Software on a hard disk or other storage device.
STORAGE/NETWORK USE. You may also store or install a copy of the SOFTWARE PRODUCT on a storage device, such as a network server, used only to install or run the SOFTWARE PRODUCT on your other computers over an internal network; however, you must acquire and dedicate a distinct license for each computer using the SOFTWARE PRODUCT from the storage device. Any given license for the SOFTWARE PRODUCT may not be shared or used concurrently or otherwise on different computers or different operating systems within the same computer.
MULTI-USER LICENSE. If you have acquired this EULA in a Gigabyte Express with RELIA Multi-User License, you may make the number of leased copies of the computer software portion of the SOFTWARE PRODUCT, and you may use each copy in the manner specified above.
Without prejudice to any other rights, Licensor may terminate this Agreement if Licensee breaches any of its terms and conditions and Licensee has failed to cure such breach within 15 days of receiving the written notice of such breach. Upon termination, Licensee shall destroy all copies of the product.
2. Copyright and Trademark Rights. The Software is owned by Niwot, and its structure, organization and code are the valuable trade secrets of Niwot. The Software also is protected by United States Copyright Law and International Treaty provisions. Use of any trademark does not give you any rights of ownership in that trademark. Therefore, you must treat the Software product like any other copyrighted material. Except as stated above, this Agreement does not grant you any intellectual property rights in the Software.
3. Upgrades. If the SOFTWARE PRODUCT is labeled or otherwise identified by Niwot Networks Inc. as an "upgrade", you must be properly licensed to use a product identified by Niwot as being eligible for the upgrade in order to use the SOFTWARE PRODUCT. A SOFTWARE PRODUCT labeled or otherwise identified by Niwot as an upgrade; replaces and/or supplements the product that formed the basis for your eligibility for such upgrade. You may use the resulting upgraded product only in accordance with the terms of this EULA. If the SOFTWARE PRODUCT is an upgrade of a component of a package of software programs that you licensed as a single product, the SOFTWARE PRODUCT may be used and transferred only as part of that single product package and may not be separated for use on more than one computer.
ELECTRONIC END USER ANNUAL LICENSE AGREEMENT (EULA), continued
4. Restrictions. Except as otherwise expressly permitted in this Agreement, Licensee may not: (i) modify or create any derivative works of the Product or documentation, including translation or localization; (ii) decompile, disassemble, reverse engineer, or otherwise attempt to derive the source code for the Product (except to the extent applicable laws specifically prohibit such restriction); (iii) redistribute, encumber, rent, lease, sublicense, or otherwise transfer rights to the Product; (iv) remove or alter any trademark, logo, copyright or other proprietary notices, legends, symbols or labels in the Product; or (v) publish any results of benchmark tests run on the Product to a third party without Niwot's prior written consent. The Software product is licensed as a single product. Its component parts may not be separated for use on more than one computer.
5. U. S. GOVERNMENT RESTRICTED RIGHTS. The SOFTWARE PRODUCT and documentation are provided with RESTRICTED RIGHTS. Use, duplication, or disclosure by the U. S. Government is subject to restrictions as set forth in subparagraph C (1)(ii) of the Rights in Technical Data and Computer Software clause at DFARS 252.227-7013 or subparagraphs (c) (1) and (2) of the Commercial Computer Software Restricted Rights at 48 CFR 52.227-19, as applicable.
6. No Warranty. The Software is being delivered to you "AS IS" and Niwot makes no warranty as to its use or performance. NIWOT AND ITS SUPPLIERS DO NOT AND CANNOT WARRANT THE PERFORMANCE OR RESULTS YOU MAY OBTAIN BY USING THE SOFTWARE OR DOCUMENTATION. NIWOT AND ITS SUPPLIERS MAKE NO WARRANTIES, EXPRESS OR IMPLIED, AS TO NONINFRINGEMENT OF THIRD PARTY RIGHTS, MERCHANTABILITY, OR FITNESS FOR ANY PARTICULAR PURPOSE. THE ENTIRE RISK ARISING OUT OF USE OR PERFORMANCE OF THE SOFTWARE PRODUCT REMAINS WITH YOU.
7. Limitation of Liability. TO THE MAXIMUM EXTENT PERMITTED BY APPLICABLE LAW, IN NO EVENT WILL LICENSOR OR
ITS SUPPLIERS OR RESELLERS BE LIABLE FOR ANY INDIRECT, SPECIAL, INCIDENTAL OR CONSEQUENTIAL DAMAGES ARISING
OUT OF THE USE OF OR INABILITY TO USE THE PRODUCT, INCLUDING, WITHOUT LIMITATION, DAMAGES FOR LOSS OF GOODWILL,
WORK STOPPAGE, COMPUTER FAILURE OR MALFUNCTION, OR ANY AND ALL OTHER COMMERCIAL DAMAGES OR LOSSES, EVEN IF
ADVISED OF THE POSSIBILITY THEREOF, AND REGARDLESS OF THE LEGAL OR EQUITABLE THEORY
(CONTRACT, TORT OR OTHERWISE) UPON WHICH THE CLAIM IS BASED. IN ANY CASE, LICENSOR'S ENTIRE LIABILITY
UNDER ANY PROVISION OF THIS AGREEMENT SHALL NOT EXCEED IN THE AGGREGATE THE SUM OF THE FEES LICENSEE PAID FOR
THIS LICENSE (IF ANY) AND FEES FOR SUPPORT OF THE PRODUCT RECEIVED BY Niwot UNDER A SEPARATE SUPPORT AGREEMENT
(IF ANY), WITH THE EXCEPTION OF DEATH OR PERSONAL INJURY CAUSED BY THE NEGLIGENCE OF LICENSOR TO THE EXTENT
APPLICABLE LAW PROHIBITS THE LIMITATION OF DAMAGES IN SUCH CASES. SOME JURISDICTIONS DO NOT ALLOW THE EXCLUSION
OR LIMITATION OF INCIDENTAL OR CONSEQUENTIAL DAMAGES, SO THIS EXCLUSION AND LIMITATION MAY NOT BE APPLICABLE.
NIWOT IS NOT RESPONSIBLE FOR ANY LIABILITY ARISING OUT OF CONTENT PROVIDED BY LICENSEE OR A THIRD PARTY THAT IS
ACCESSED THROUGH THE PRODUCT AND/OR ANY MATERIAL LINKED THROUGH SUCH CONTENT.
8. General provisions. If any part of this Agreement is found void and unenforceable, it will not affect the
validity of the balance of the Agreement, which shall remain valid and enforceable according to its terms.
You agree that the Software will not be shipped, transferred or exported into any country or used in any
manner prohibited by the United States Export Administration Act or any other export laws, restrictions or
regulations. This Agreement shall automatically terminate upon failure by you to comply with its terms.
This Agreement may only be modified in writing signed by an authorized officer of Niwot.
9. Governing law. This agreement is governed by the laws of the State of Colorado.
Unpublished-rights reserved under the copyright laws of the United States. Niwot Networks Inc., 721 9th Ave, Longmont, CO 80501.
Gigabyte Express and RELIA are trademarks of Niwot Networks Inc.
Last Updated: 7 Jan 2014, format update 29 Aug 2018 |
| |
|
|
Copyright 1995-2015, Niwot Networks, Inc. All Rights
Reserved
Gigabyte Express, You've Got Files!, and RELIA are trademarks of Niwot Networks, Inc.
|
| |